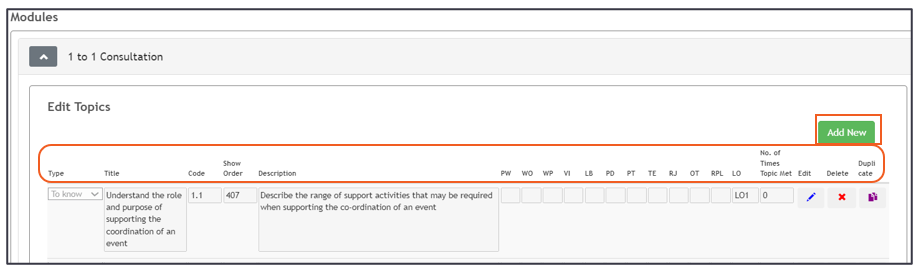COURSE BUILDER – NEW COURSE BASED ON EXISTING COURSE
- Click Admin tab on the grey navigation bar.

- Select Qualification tab, select Course Builder option.
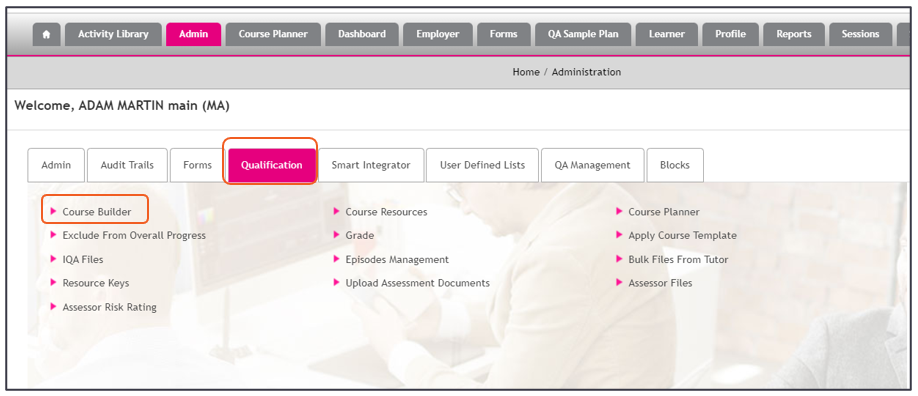
- Select a Core Type of the Course you wish access.
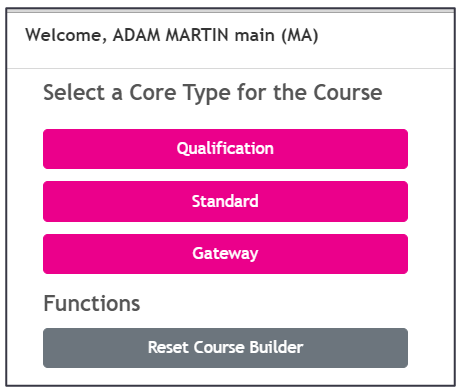
- Standard- provides access to Standard
- Gateway- provide access to Gateway
- Qualification- provide access to Qualifications and pathways
- Select New Course Based on Existing Course
- Select Client (Qualifications within your site) or Master Qual (Qualifications Built Within SA Master Quals), filter to the option, and click Review and Create.
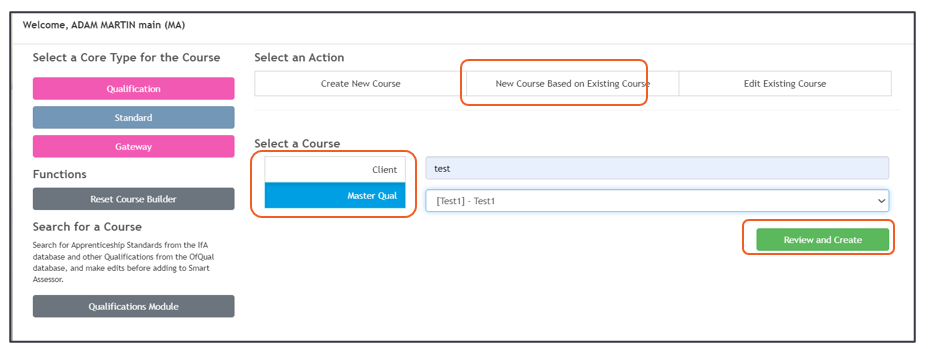
- Complete all mandatory fields (* is mandatory), Once complete press Save Course.)
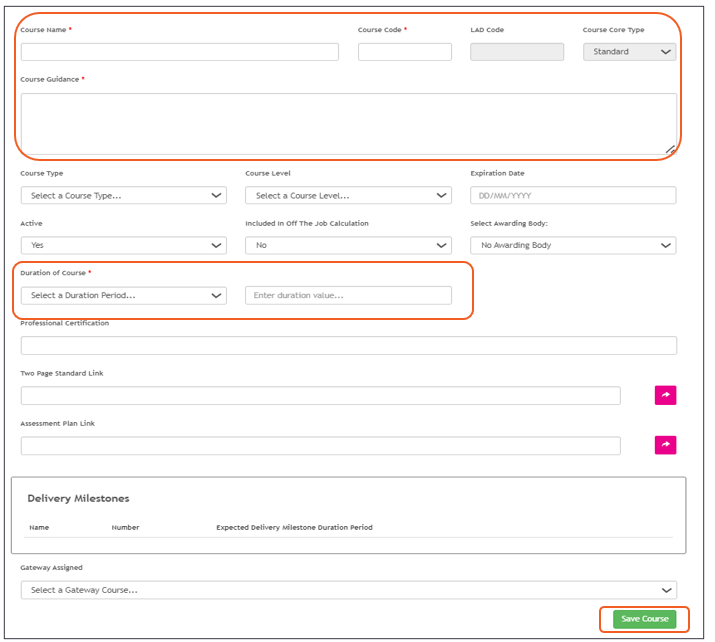
- To edit modules, select Edit Modules (Note: (*) for frameworks, it will display Edit Units).
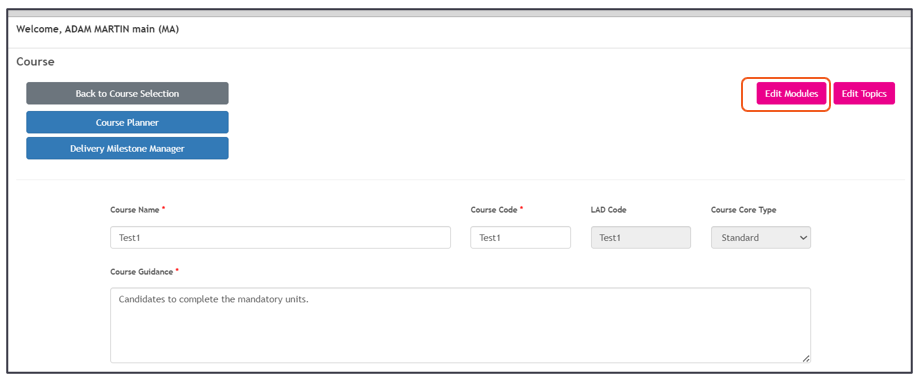
Two options will display: copy modules from an existing course or create a new module for the course. To access either option, click the chevron. complete all mandatory fields * and press Save.
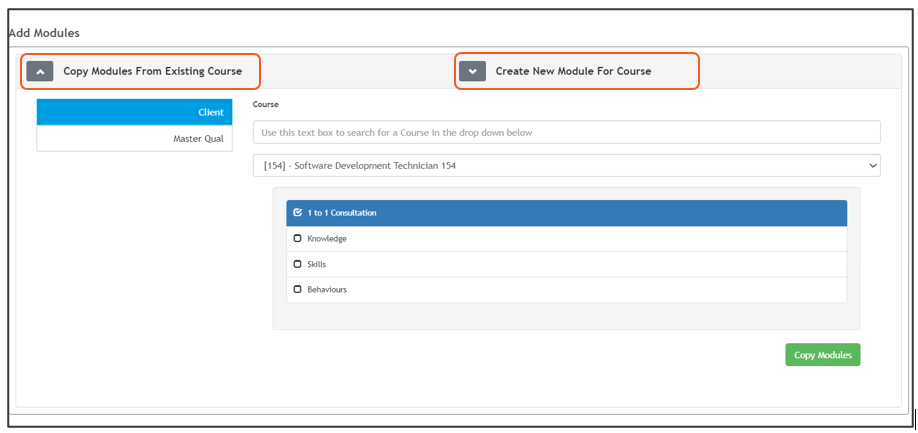
- To copy modules from an existing course, select either Client (note * qualifications or standards held within the client’s site) or Master Qual (note * held within Smart Assessor). Select course. From the drop-down list, select the course required, which will display all modules within the course. Select the required modules and press Copy Modules.
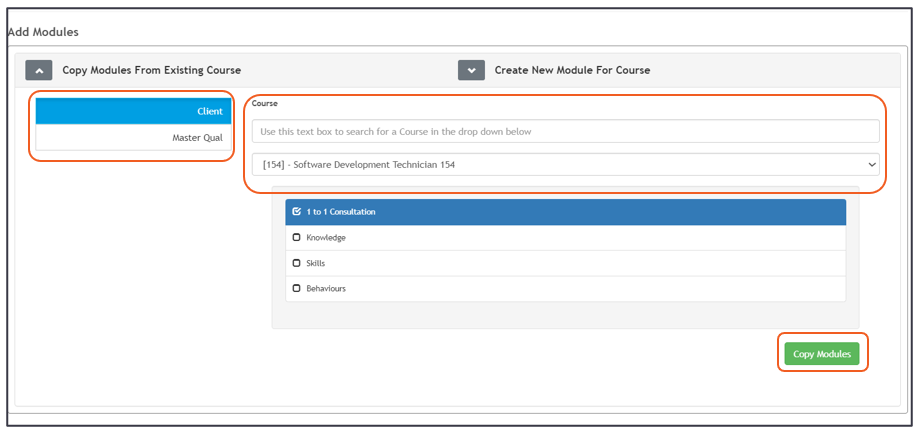
- To edit, click on the pencil icon, or delete by selecting the red X. (Note: * Do not change the 1 to 1 consultation; it is a driver unit with system logic attached)
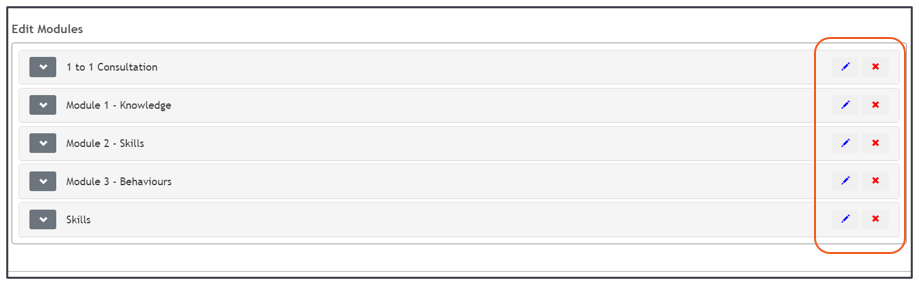
- Click on Edit Topics and use the drop-down chevron to open the unit.
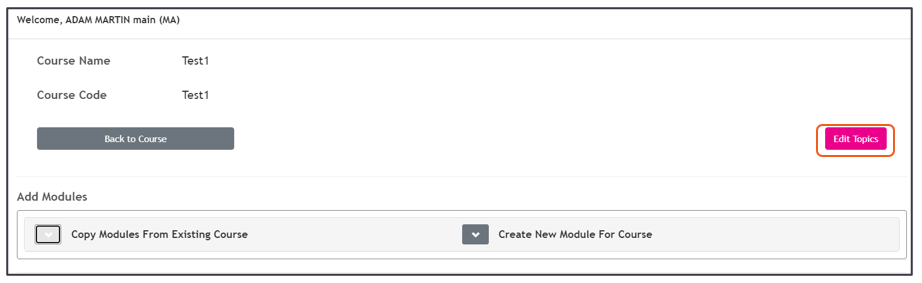
- Adding new topic, the following information needs to be completed:
- Type
- Title
- Code
- Show order
- Description
- Learning outcome
Edit the information by clicking the pencil icon; to delete, select the red cross; and to duplicate the topic, select the duplicate icon.