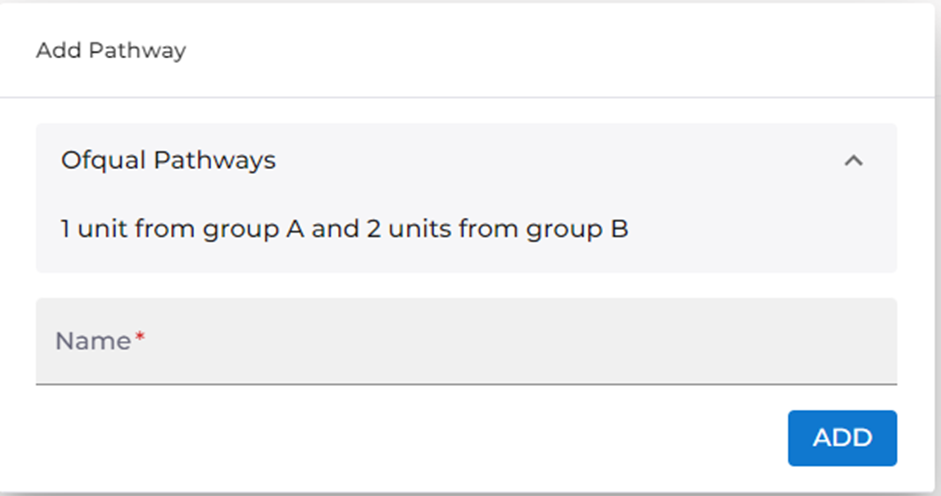Creating Non-Apprenticeship Courses (Qualifications)
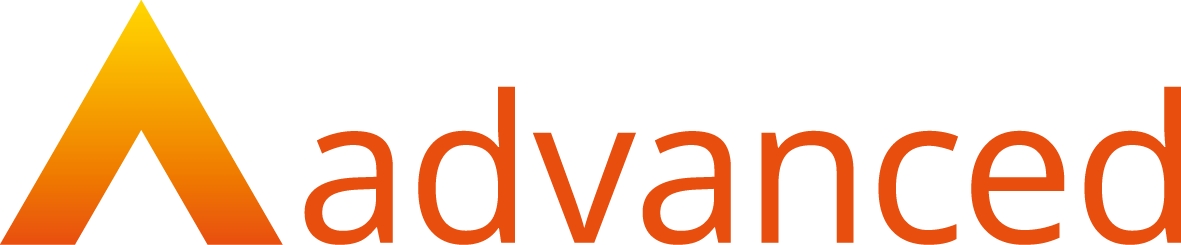
Logging in
To gain access to the Standards and Qualifications module, you need to have your account activated by our support team - please raise a ticket with the support desk for this.
To log in to the Standards and Qualifications Module, navigate to https://app.smartskillshub.co.uk/ . If you need help setting up your account, please contact our support desk.
Non-Apprenticeship Courses ('Qualifications')
In this guide we will show you how to find, create and import qualifications into Smart Assessor using our new Standards and Qualifications Module.
Permissions for this area are:
- Create/Edit Qualifications
- View Qualifications
View Qualifications allows you to view this area but not to search for, import and edit Qualifications, or to publish them to your Smart Assessor client.
Search for a Qualification
Importing a Qualification that has been searched for requires the permission Create/Edit Qualifications
Firstly, you will need to log in to the qualifications module.
To search for a Qualification that you need to add to Smart Assessor, select the Qualifications icon from the side bar and then click Qualifications.
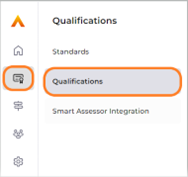
This will take you to a list of Qualifications that have already been imported to your tenant. If there are no Qualifications yet imported to your tenant, the list will be empty.
Select ‘Import Course’ using the dropdown from the ‘Import Qualification’ button selection.
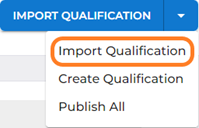
This will take you to the ‘Search for a Qualification’ page. To do a search, add the full or partial Qualification title, or Ofqual Reference number into the search bar. The system will then begin to search for Qualifications that match the search terms you have entered.
The search filter for Qualifications automatically defaults to qualifications that have the Ofqual status ‘Available to learners’.

If you need to change this, use the ‘filter’ icon next to the search bar where you can select filters to add Qualifications to the search results in the following Ofqual statuses:
- No longer available to new learners
- No longer awarded
- Not yet available to new learners
However, whilst you can see search results and details for Qualifications in other statuses, these cannot be imported and exported to Smart Assessor.
The filter bar can also be used to filter the Qualifications by level.
If there are multiple results that match the terms you have entered, each result will sit within an accordion that can be expanded to show further details about the Qualification. This is to enable you to see the relevant information required before you choose to import the Qualification to your tenant.
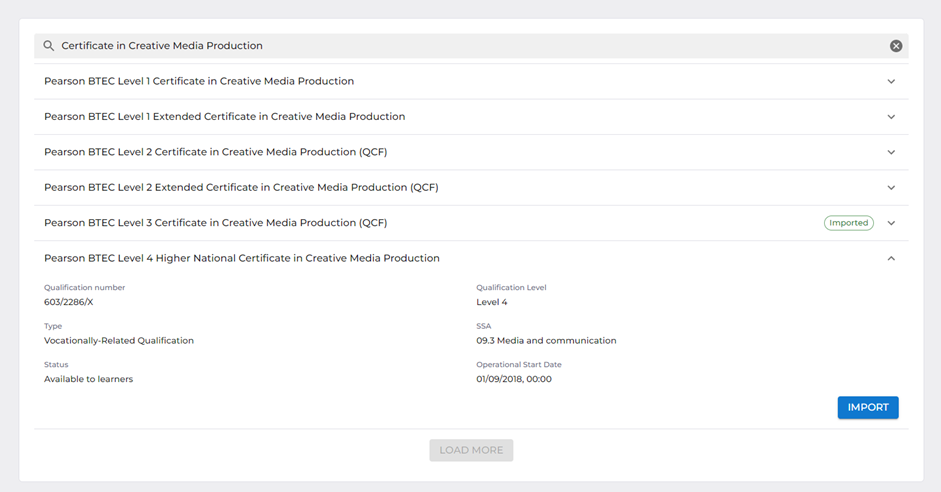
To import a Qualification to your tenant, click the ‘Import’ button in the accordion.
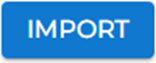
If the import button is disabled, it is because the Qualification does not have the ‘Available to Learners’ status and therefore cannot be imported. You can still manually create Qualifications using the ‘Create Qualification’ option.

Any search results that have already been imported to the tenant will have an ‘Imported’ chip in the listing so that you can easily see this.
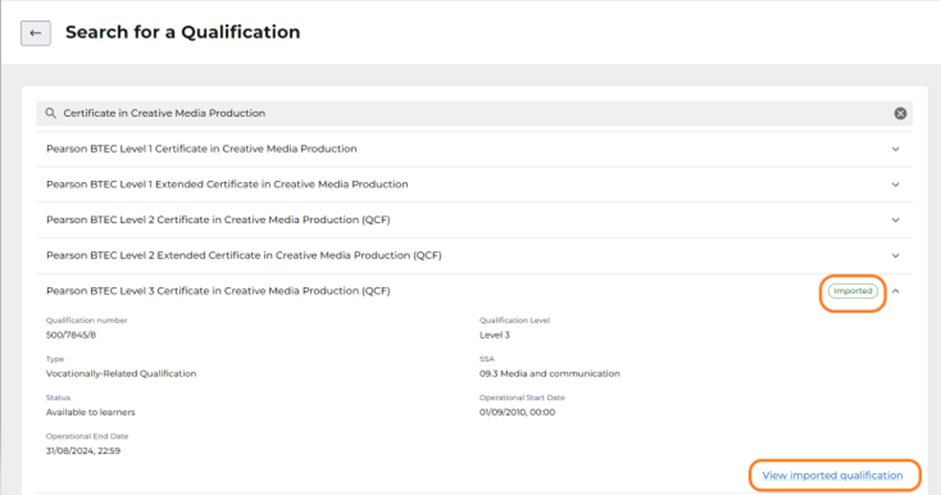
Once the import has taken place, the import button will disappear and, in its place, will be an option to ‘View imported Qualification’. Clicking this option will take you to the full Qualification details pages.
The list of Qualifications page will now contain the Qualification that was imported and you’ll see it at the top of the list of imported Qualifications.
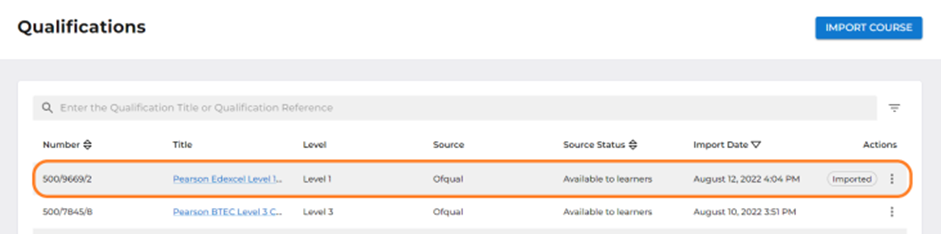
View Details of a Qualification
To view the full details of the Qualification, select the action menu and select ‘View details’ or click on the title of the Qualification.
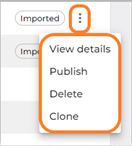
Upon Selecting to view a Qualification you will be taken to the Qualification details page which includes all Qualification key information.
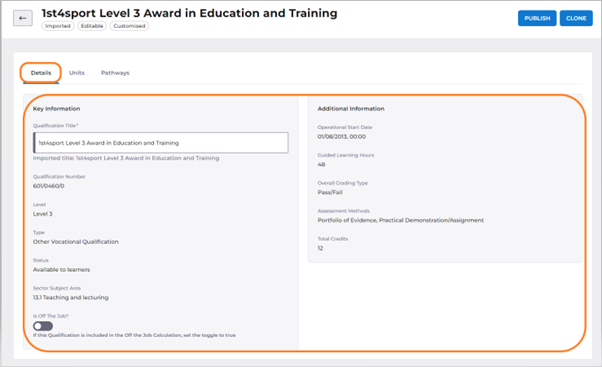
Update Qualification Title
This requires the permission Create/Edit Qualifications and users that only have the ‘View Qualification’ permission will not be able to see the functionality.
A Qualification title can be changed before it is exported to Smart Assessor. Select the ‘Details’ tab. The Qualification title field is editable by simply overwriting the existing Qualification title. The imported title will still be displayed beneath the updated title field for reference.
Once the Qualification has been exported to Smart Assessor, it is no longer editable.
Is Off the Job? Toggle
Set this to true if the qualification is included in the ‘Off the Job’ calculation

Qualification Units
Next to the ‘Details’ tab, there is a ‘Units’ tab where you can see details of the Qualification units.
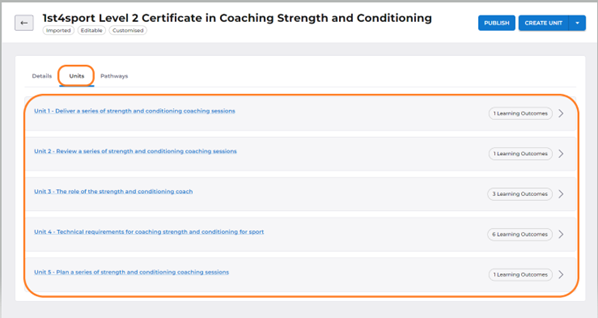
There is a chip that displays how many learning outcomes are linked to the unit. Clicking on this chip will take you directly to the learning outcomes for the unit.
To view the details of a unit, simply click on the unit number or the chevron button at the right of the unit card.
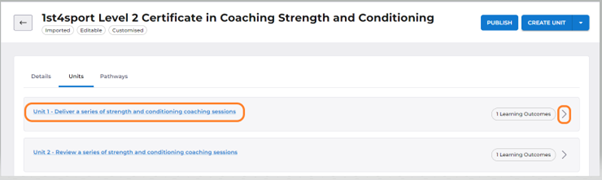
This will take you to a page holding all the details of the unit for the Qualification.
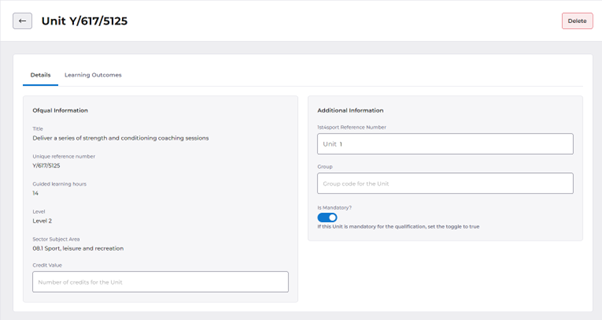
Is Mandatory? Toggle
Set this to true if the unit is mandatory to the qualification.
Credit Value
This information will pull through from the database if it is available or you can simply add it in the text field.
Reference Number
This will default to the index number of the unit, as we have no information about the provider numbering conventions. You can change this if needed.
Group
You can use this field to group the unit if needed.
Link Unit
Please note that very occasionally some Qualifications (610/1177/0 for example) do not have units linked to the Qualification in the Ofqual data meaning no units will be imported to the Qualification. This is where the qualification provider has not provided the information to Ofqual. As such, you can search the Ofqual unit data using the URN, Key or Title to manually link/import the unit.
Above the unit list is a button ‘Create Unit’ that has a dropdown with 2 options. Select ‘Link Existing’.
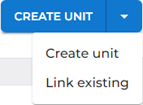
You have the choice of searching for an Ofqual unit or a custom unit that you have added previously to a Qualification. To search the Ofqual database, select ‘Ofqual’ and search using the unit URN, Code or Title.
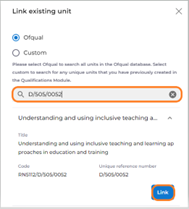
Select the unit from the results of the search – you can see details of the unit by opening the accordion using the down arrow next to the unit. Click ‘Link’ and the unit is added to the qualification.
Add Custom Unit
To add a custom unit, click the ‘Create Unit’ option from the button group. This will open a tray where you must add a unit title, unique reference number and level.
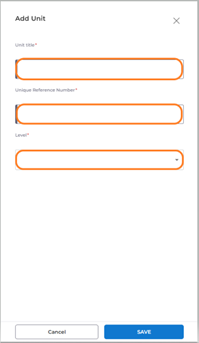
Once the unit is added, you can make it mandatory or optional and add learning outcomes to the unit.
Edit Custom Unit
Select the ‘Edit’ icon in the details screen to add additional information or edit the information in the unit.

Delete Unit
At the top of the unit ‘Details’ page is a ‘Delete’ button. Click this to delete the unit and all information within the unit, including learning outcomes and assessment criteria.

Qualification Learning Outcomes
If there learning outcomes for the unit, you will see a tab next to the ‘Details’ tab that is called ‘Learning Outcomes’.
Please note – learning outcomes are not formatted on the Ofqual database such that they can easily be extracted. Therefore, learning outcomes can be edited before exporting the Qualification to Smart Assessor so that they can be updated and tidied up before the export.
Editing a Learning Outcome
This requires the permission Create/Edit Qualifications
Clicking on to the ‘Learning Outcomes’ tab will display a list of learning outcomes that have been imported from the Ofqual database.
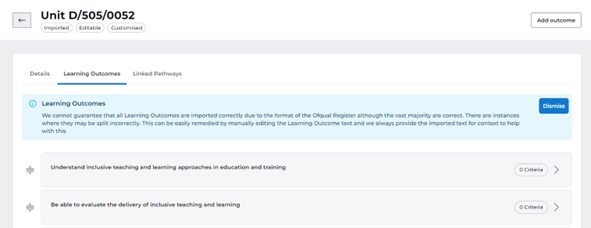
To edit a learning outcome, click on the chevron button next to it.

A page is displayed that shows the learning outcome description along with any assessment criteria that have been added to the learning outcome. To edit the learning outcome, click the action menu next to the learning outcome and select ‘Edit’.
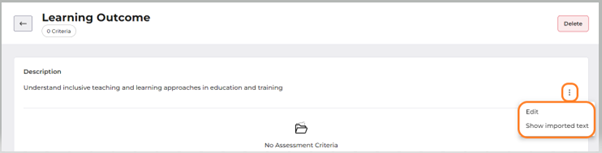 Clicking on the ‘Edit button will open a tray that is prepopulated with the learning outcome as it has been imported from the Ofqual database.
Clicking on the ‘Edit button will open a tray that is prepopulated with the learning outcome as it has been imported from the Ofqual database.
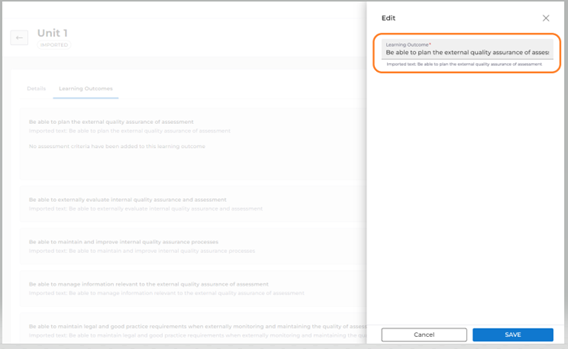
Here you can overwrite the learning outcome as you would like it to appear in Smart Assessor. Click ‘Save’ to save the learning outcome and return to the list of learning outcomes. You will be able to see your edited learning outcome and beneath it you will see a record of the text as it was originally imported for reference, although this will not be exported to Smart Assessor.
Delete Learning Outcome
This requires the permission Create/Edit Qualifications
To delete a learning outcome, click on the chevron button next to it and click the delete button at the top of the page.

Add a New Learning Outcome
This requires the permission Create/Edit Qualifications
To add a custom learning outcome, click on the ‘Add Outcome’ button above the list of learning outcomes for the unit. This will then open a tray where you can simply type in the new learning outcome and click save.
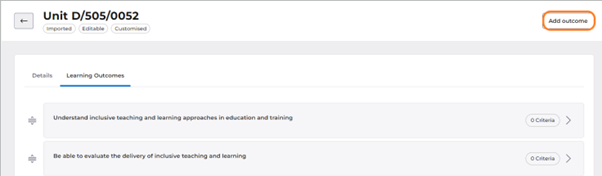
Re-order Learning Outcomes
To change the order of the learning outcomes, simply drag and drop them into the order you want them using the drag handle at the left of each learning outcome card.

This is the order in which they will be exported to Smart Assessor.
Qualification Assessment Criteria
This requires the permission Create/Edit Qualifications
When the learning outcome accordion is expanded, you can add assessment criteria to each learning outcome.
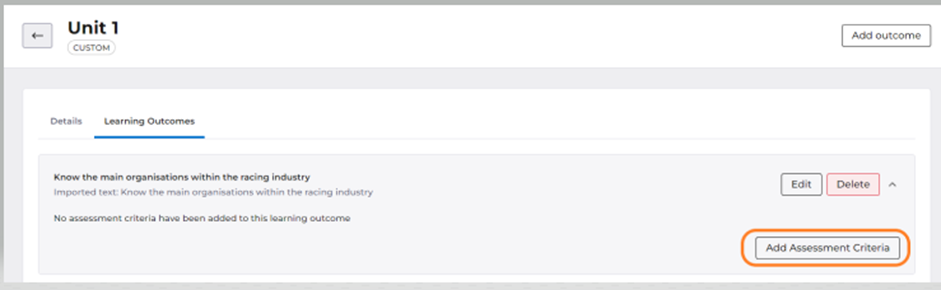
These assessment criteria become the ‘Descriptions’ within the unit criteria (learning outcomes) in Course Builder (as shown in the screenshot below)
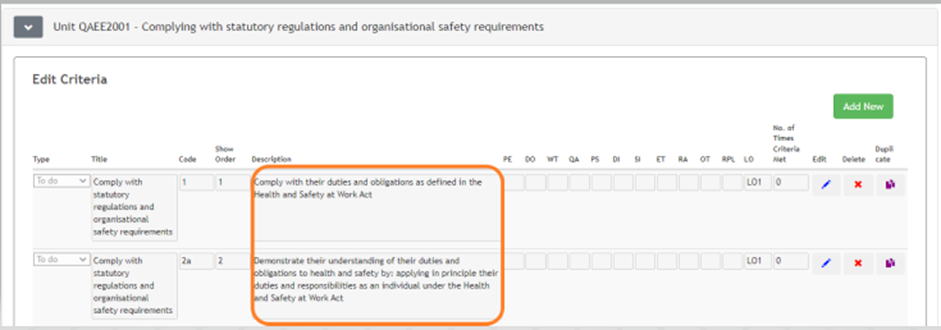
Click ‘Add assessment criteria’ which will open a tray. The tray will display the learning outcome that you are adding assessment criteria to, and you can add the criteria in the text box. Toggle ‘Add another? To the on position and save your criteria. You can then continue to add as many criteria as you need. When this is complete, toggle ‘Add another?’ back to off, click ‘Save’ and you will be returned to the list of learning outcomes. You will be able to see that the assessment criteria have now been added to your learning outcome.
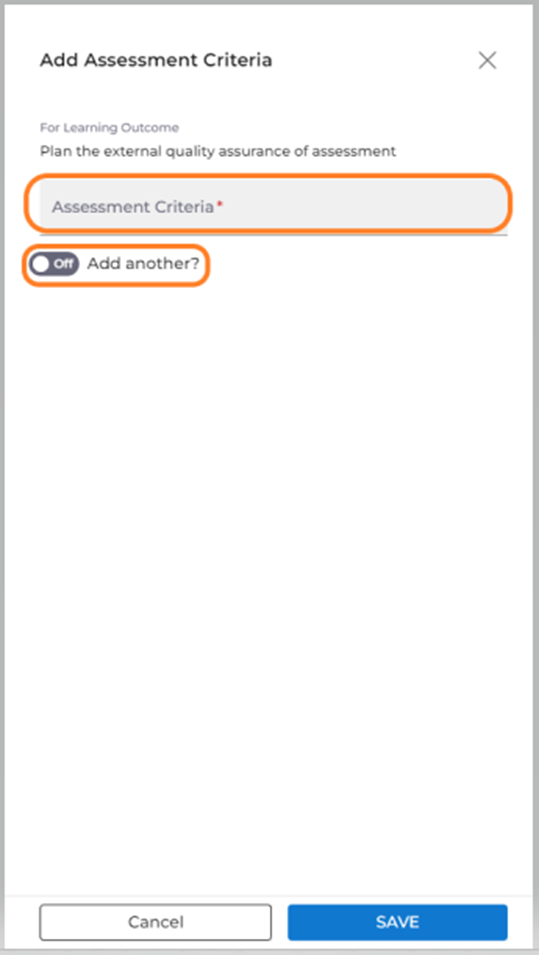
Each assessment criteria can be edited or deleted using the edit and delete icons that you will see for each criteria.
Qualification Pathways
This requires the permission Create/Edit Qualifications
For Qualifications that have pathways, you will see an additional tab called ‘Pathways’ next to the ‘Units’ tab.
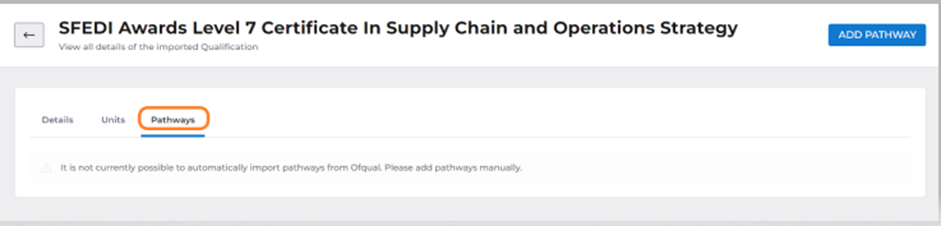
Due to formatting issues, we are currently unable to import pathways from the Ofqual database but in this tab you are able to add pathways to the Qualification manually by clicking on ‘Add Pathway’.
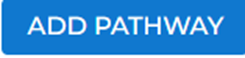
A modal will open where you can add the pathway name.
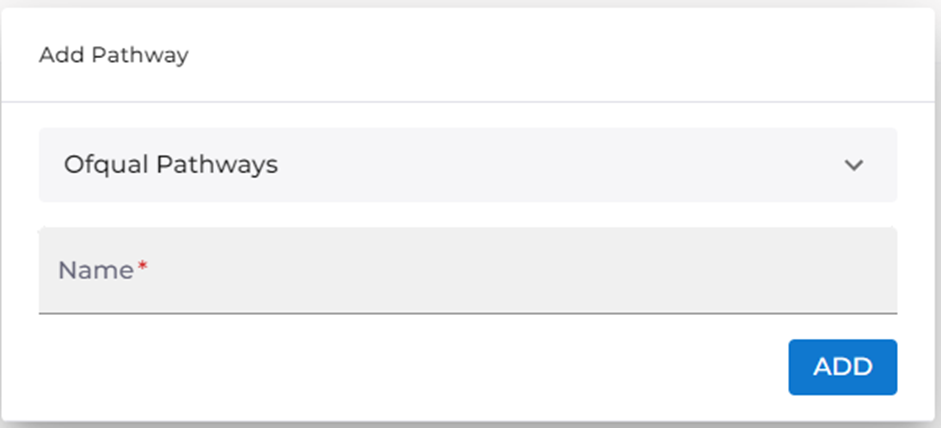
In the modal there is a dropdown that contains the information that we have been able to extract from the Ofqual database, which means that if the information is correct, you can copy and paste it into the pathway name. Click on the ‘Add’ button to save the pathway to the Qualification. The ‘Pathway’ tab will not appear for Qualifications that do not have pathways in the Ofqual database.