How to Use the Audit Trails in Smart Assessor
What’s This For?
This guide helps Master Administrators understand how to view and use the Audit Trails to track activities and changes in the system.
Who Can Access This?
Only Master Administrators can access the Audit Trails section.
Step-by-Step Guide
- Log in as a Master Administrator.
- Go to the Admin Tab and select Audit Trails from the menu.
- Choose the area you want to review.
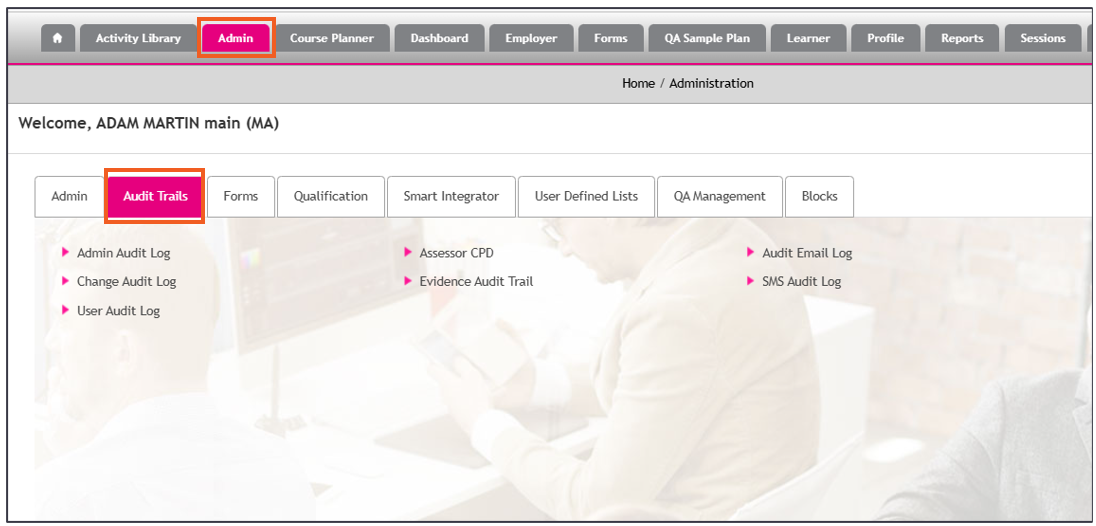
What You Can See in Audit Trails
Admin Audit Log
- Shows login and logout events for all administrators from the past 24 hours.
- You can change the time range by adjusting the date fields.
- Filter by a specific administrator using the dropdown menu.
- Click Go to view the log.

Assessor CPD (Continuing Professional Development)
- Displays all Assessors, their assigned Learners, the number of Learners "On Track," and any uploaded documents.
- Also shows the Assessor’s last login date and a link to their CPD log.
- Use the Assessor Name field to filter the table, then click Filter to apply.
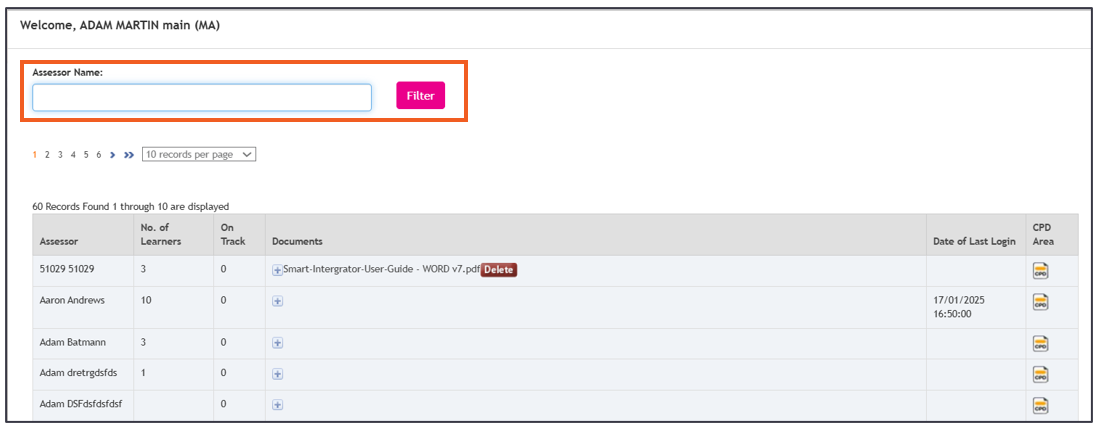
Audit Email Log
- Lists emails sent to Learners and Assessors in the past week.
- Shows details like the date/time, sender, recipient, subject, and message.
- Adjust the time range or filter to show emails sent to either Learners or Assessors.
- Click Go to apply filters or export the data to Excel.

Change Audit Log
- Tracks changes made to Learners or Employers.
- Filter by user type (Learner or Employer) using the Change Data dropdown.
- Adjust the date range as needed.
- Click Submit to view the log or Excel to download it.
- Recorded details include:
For Learners: Name, ULR, field changed, old data, new data, date of change, and who made the change.
For Employers: Company name, branch details, field changed, old data, new data, date of change, and who made the change.

Evidence Audit Trail
- Tracks changes to evidence submitted by Learners in the past 24 hours.
- Adjust the date range if needed.
- Click Go to view the trail or Excel to download it.
- Shows details like Learner name, course name, type of change, what was changed, and who made the change.

SMS Audit Log
- Tracks SMS messages sent to Learners and Assessors in the past 24 hours.
- Adjust the date range or filter to show messages sent to Learners or Assessors.
- Use the Search field to narrow down specific messages.
- Click Go to apply filters or Export to download the data in Excel.
- Recorded details include date/time, recipient number, and message content.

User Audit Log
- Tracks login and logout activities for all Learners in the past 24 hours.
- Adjust the date range or filter by selecting a specific Learner.
- Click Go to view the filtered log.
- Shows details like Learner username (LANID), full name, login time, and logout time.

Why Use Audit Trails?
- Keep track of system activity.
- Ensure compliance and accountability.
- Quickly identify changes or issues.
