How to Book a Session in Smart Assessor
Overview
Sessions are part of a learning plan and allow you to work with learners on activities, reviews, and more. Sessions can be scheduled for individuals or groups and will appear in the learner's time log.
Know Who Can Book Sessions
Only these users can book sessions:
- Master Admin (MA)
- Basic Admin (BA)
- Assessor (AS)
- Custom Manager (CUS)
- Curriculum Manager (CM)
Start Booking a Session
Option 1: Use the Sessions Calendar (for Assessors only).
- This calendar shows all sessions in a calendar view.
- Click Create New Session to see your availability.
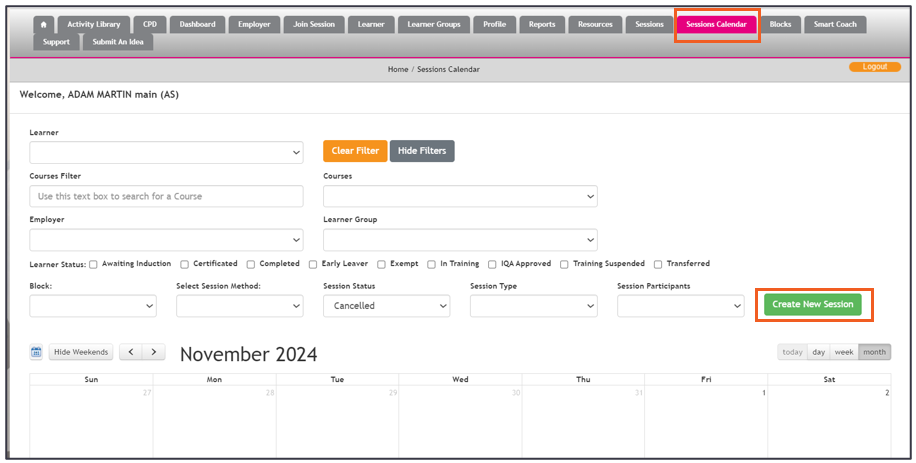
Option 2: Start from the Learning Plan page for a learner.

Both options lead you to the Book a New Session page
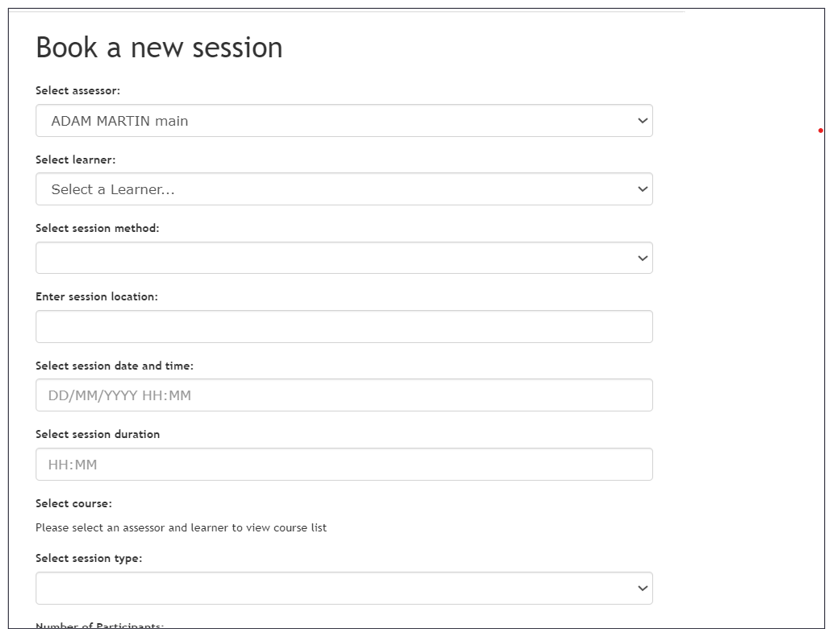
Fill Out the Session Details
- Select Assessor (Required)
- If you're an Assessor, your name will appear automatically.
- You can change it to another Assessor if needed.
- Select Learner (Required)
- Choose the learner from the dropdown.
- If starting from the Learning Plan, the learner's name will auto-fill.
- For group sessions, select one learner now, and add others later.
- Select Session Method (Required)
Choose from:
- Traditional
- Smart Session (if enabled, you can auto-record the session).
- Enter Session Location
- Add where the session will take place.
- Select Session Date and Time (Required)
- Use the date picker to set the session.
- Blue dates mean the learner or Assessor is already booked.
- Double bookings are not allowed.
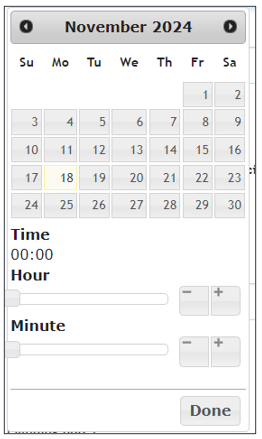
- Select Session Duration (Required)
- Use the sliders to choose how long the session will last.
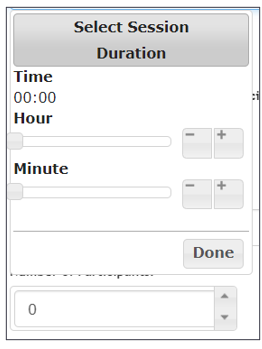
- Select Course (Required)
- Pick the course(s) to link to the session.
- Select Session Type (Required)
Options include:
- General
- Induction – Moves the learner to "In Training" status.
- Formal Review – For review sessions.
- Telephone
- Exit Session
- Out of the Workplace – Logs as "off the job" time.
- Tests/Exams
- Learner Support
- Initial – For the first day of learning.
- Gateway Ready
- EPA
- Add Number of Participants
- If you want to create a group session, increase this number by the amount of additional learners you want to include. 30 places are available for a group session.
- If you have Smart Rooms enabled, this will default to show 2 participants (the assessor and the learner) so if you want to invite additional learners to the Smart Room, increase this number by the number of additional learners in the session.
- Add Planning Notes (Optional)
- You have the option to add some planning notes to this section, details entered here will display in the planning notes section in the learning plan (for all learners if a group session is being created).
- Repeat Session (Optional)
- If you want to repeat the session, select this checkbox. Additional options will display, make your selection to apply the frequency of the repeat sessions to this booking.
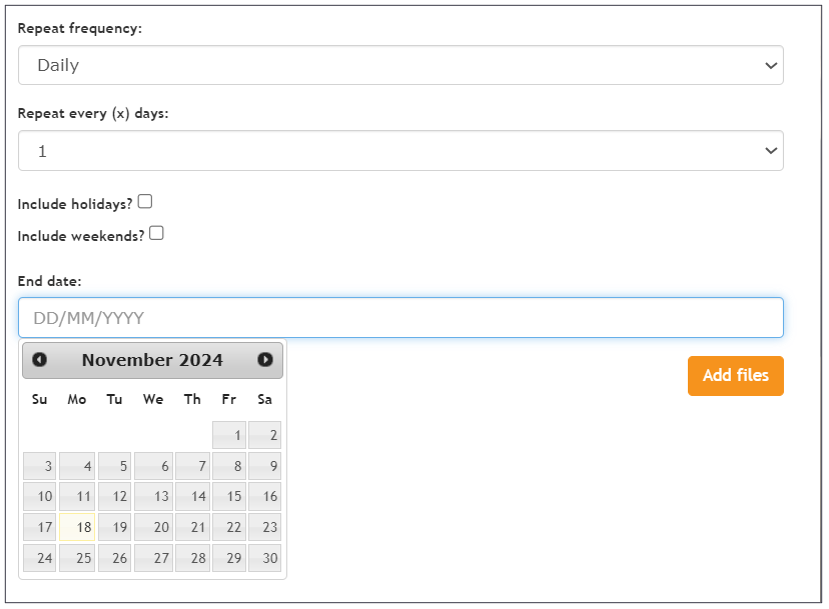
Creating the Session
Once you are happy with the selections made, select the Create New Session button.
If a single session has been created and there are no conflicts in that assessor's calendar, the session will be created and display in that learner's learning plan in chronological order.
If the session method selected is Smart Session, the system will check the availability of the Smart Rooms, if there are no rooms available at that time, an error message will be displayed. If a Smart Room is available, the session will be booked and display in the evidence library with a screen icon to denote that the session is in a Smart Room.
Group Sessions
If additional participants have been selected, you will be taken to the Add/ Remove Participants page, where you can select the additional learners that you want to include in the session.
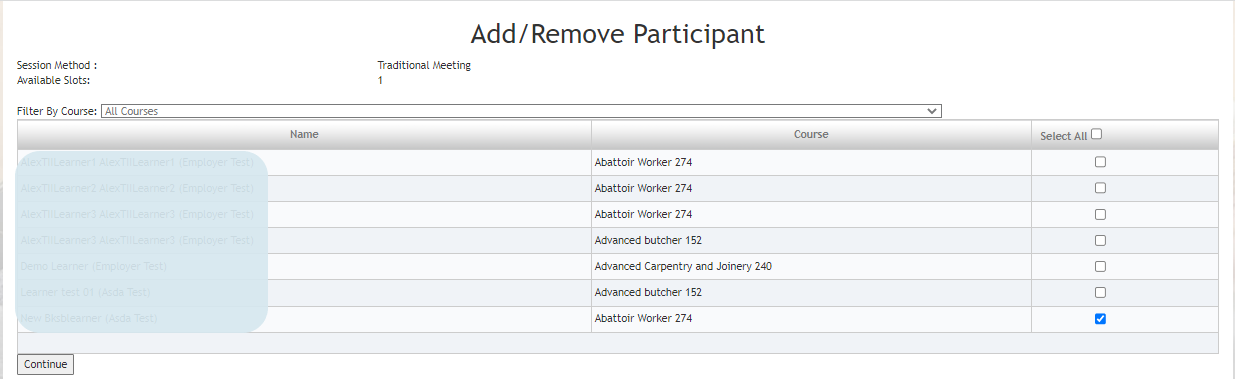
You can filter the learners by course, select the learners you wish to include by selecting the checkbox in that row, then select the Continue button to book the session for the selected participants.
