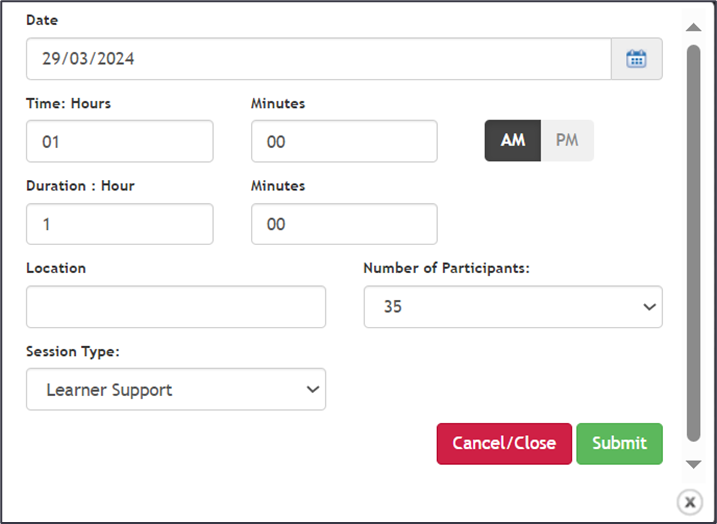Book A Group Session
Method 1
- Navigate to the learners Learning Plan for the course you require.
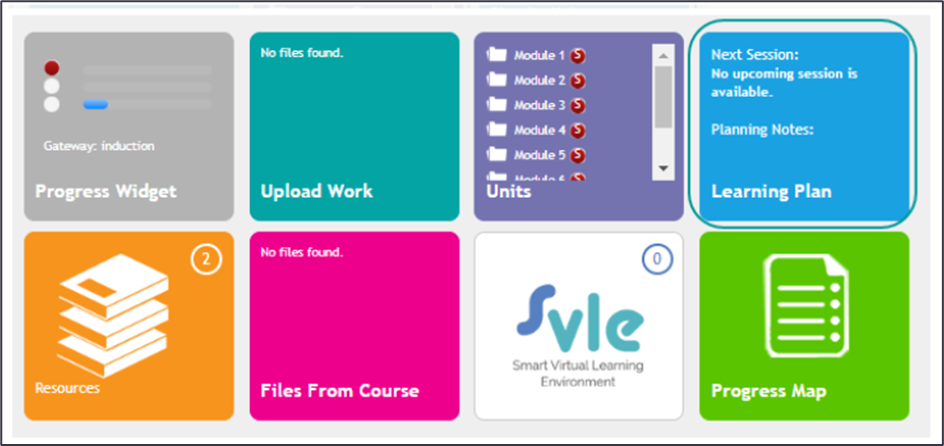
- Click New session.

- Complete the list of questions.
- Select primary assessor or secondary assessor.
- Learner is pre-selected.
- Select the session method, traditional/ face to face or Smart session (smart room technology)
- Location of visit (Note that this will be on the email that is sent out to the learner and yourself)
- Select date and time, if you see a BLUE date this means that the assessor or Learner has a meeting booked within the same day and to check for anytime clashes on the time of your requested booking. The system will not let allow double booking for same time.
- Duration of session
- Number of participants: Set the number of participants.
- Select the course/s that you wish to cover (Note: induction/formal review should be set to ALL aims)
- Session type-
- General- to be used for a general meeting.
- Induction - will move a learner from awaiting induction status to in training status & when attended this will evidence on induction has taken place and will contribute to induction reports.
- Formal review-to be used for formal reviews.
- Telephone - to be used for remote meeting.
- Exit session - to be used at exit stage.
- Out of the Workplace - when marked as closed the duration time will record in time log for 20% OTJ.
- Learner Support- support session.
- Initial Session- to evidence 1st day of in-learning.
- Gateway Ready - when the learner is ready to go into the gateway.
- EPA - for the EPA preparations/ schedules
Notes:
- Repeat session.
- Repeat frequency.
- Repeat every - day/week/ month.
- End date session continue until this date.
- Master Admin users can configure custom Session Types, which would mean the user booking the session may see different values available to them.
- As the 20% rule is for those learners who started their apprenticeship before 01/08/2022, so this isn’t necessarily used for those with a start date after 01/08/2022.
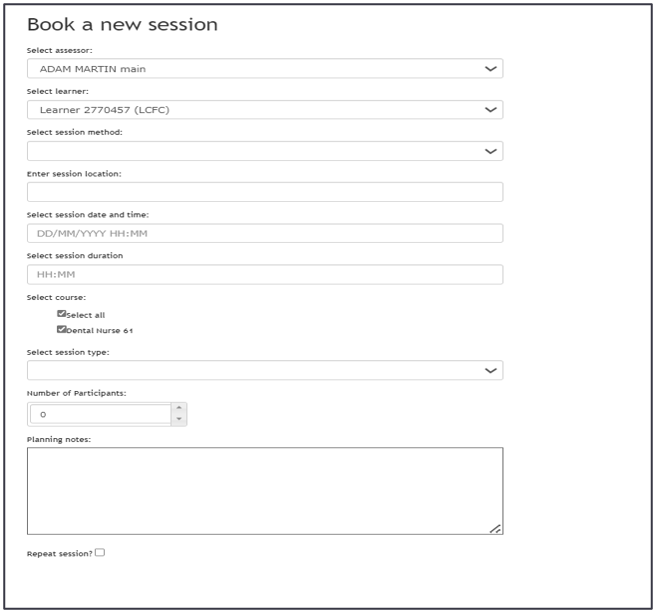
- Check all details are correct prior to clicking create a new session which can be located top or bottom of the page on the righthand side.
Note: If you selected more than one participant so considering it as a group session you have option to select course and additional participants.
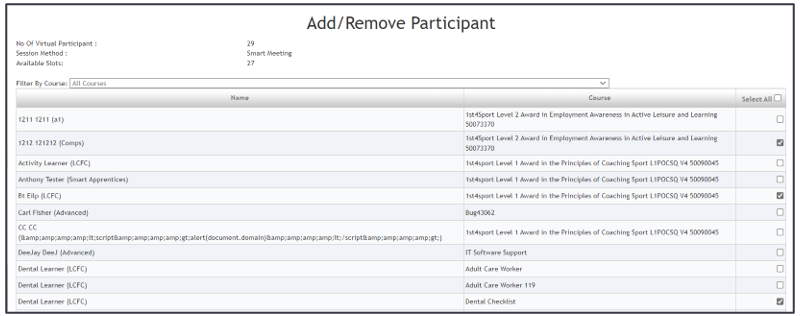

- Once a session has been created it will display in the learning plan in chronological order. (Note: attended sessions cannot be amended unless unlocked by a Master Admin user).

- The following information can be amended prior to attending the session by clicking on the calendar icon.
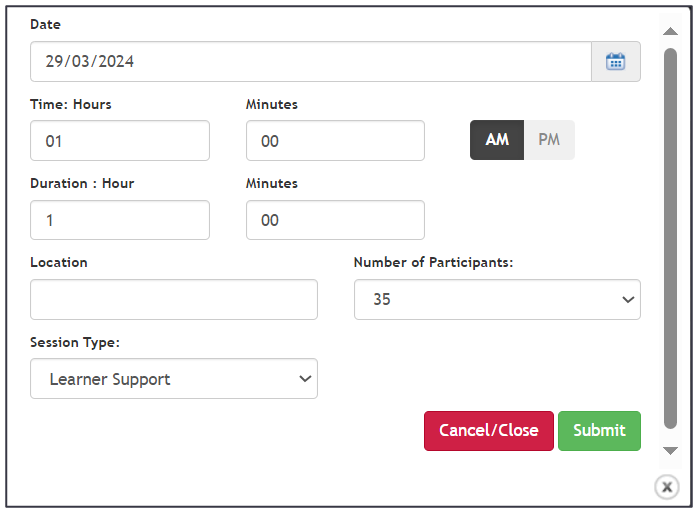
Method 2
- Click on the sessions tab, then click New', which takes you to the Book new session page.

- Complete the list of questions.
- Check all details are correct prior to clicking create a new session which can be located top or bottom of the page on the righthand side.
- once a session has been created it will display in the learning plan in chronological order. (Note: attended sessions cannot be amended unless unlocked by a Master Admin user).

- The following information can be amended prior to attending the session by clicking on the calendar icon.