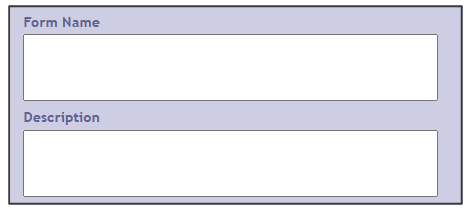Create Review Forms in ePortfolio
Overview
Review Forms in Smart Assessor are a fantastic way to digitize internal forms like formal reviews, exit reviews, and more. These forms make it easy to capture and allocate signatures from learners, assessors, employers, and external bodies.
Who Can Use This?
Only Master Admins can create Review Forms.
How to Create a Smart Form
- Go to the Admin Section
- Click the Admin tab from the grey navigation bar.
- Select the Forms tab and click Create New Form.
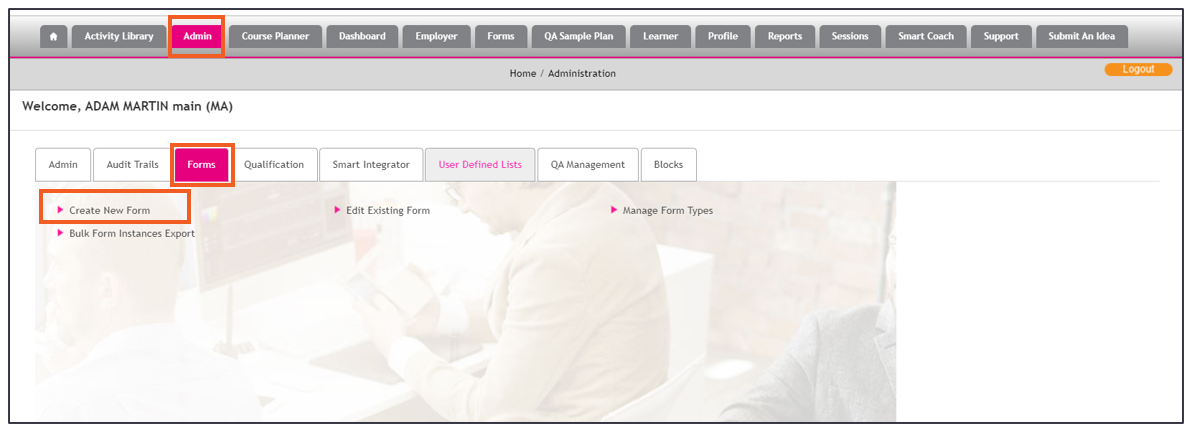
- Choose a Starting Point
- Create a form Review from scratch or use a template.
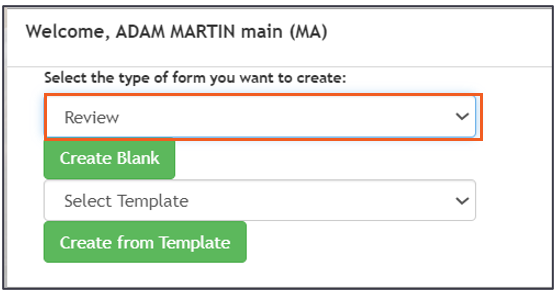
- Add Fields
- Drag and drop fields to your desired location in the form.
- For headers and footers, drag fields specifically into the header or footer sections.
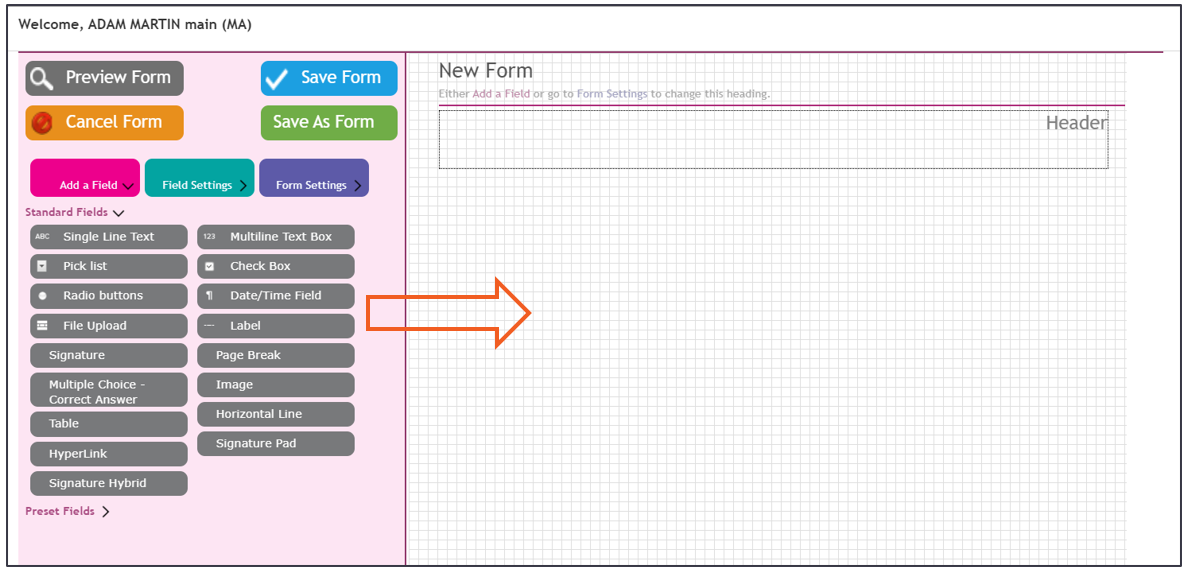
- Available Field Types
- Text Box: Single-line or multiline for typing.
- Pick List/Check Box/Radio Buttons: Selectable options.
- File Upload: Attach documents.
- Label: Add text to display on the form.
- Signature Check Box: Users sign by entering their username and password.
- Page Break: Use for clean page separation, especially for PDF exports.
- Multiple Choice: Includes self-marking options.
- Image: Insert JPG files.
- Hyperlink: Link to external websites.
- Signature Pad: For non-users to sign.
- Pre-Set Fields
- Automatically pull data (e.g., Learner, Assessor, Employer details) from the system.
- Adding a field will swap the field to settings tab.
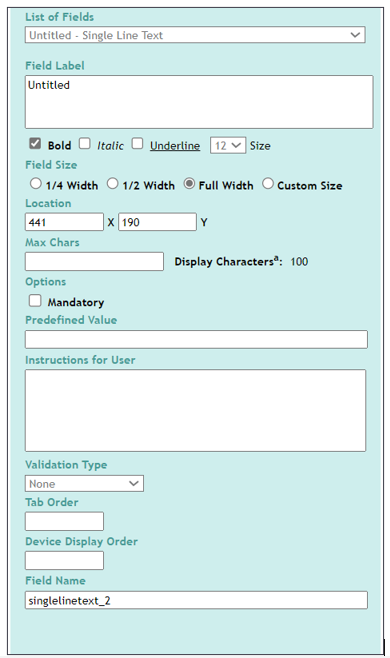
- Customizing Fields
- Field Label: Displays above the field.
- Size: Adjust field height and width.
- Location: Drag to reposition.
- Max Characters: Limit user input.
- Mandatory: Ensure fields are completed before form submission.
- Predefined Value: Show system-recorded data.
- User Instructions: Display guidance as a tooltip.
- Tab Order: Set navigation order for users.
- Device Order: Assign display order for offline use.
- Editing Fields
- Use the plus (+) to duplicate a field or the minus (-) to delete one.
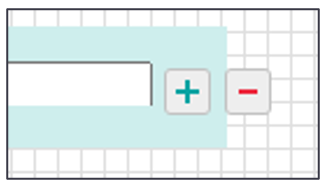
- Saving and Setting Form Options