Create a New Form in ePortfolio
Overview
Smart Forms are your all-in-one tool to create dynamic and interactive forms while simplifying data collection and reporting!
Who Can Use This?
Only Master Admins can create Smart Forms.
How to Create a Smart Form
- Go to the Admin Section
- Click the Admin tab from the grey navigation bar.
- Select the Forms tab and click Create New Form.
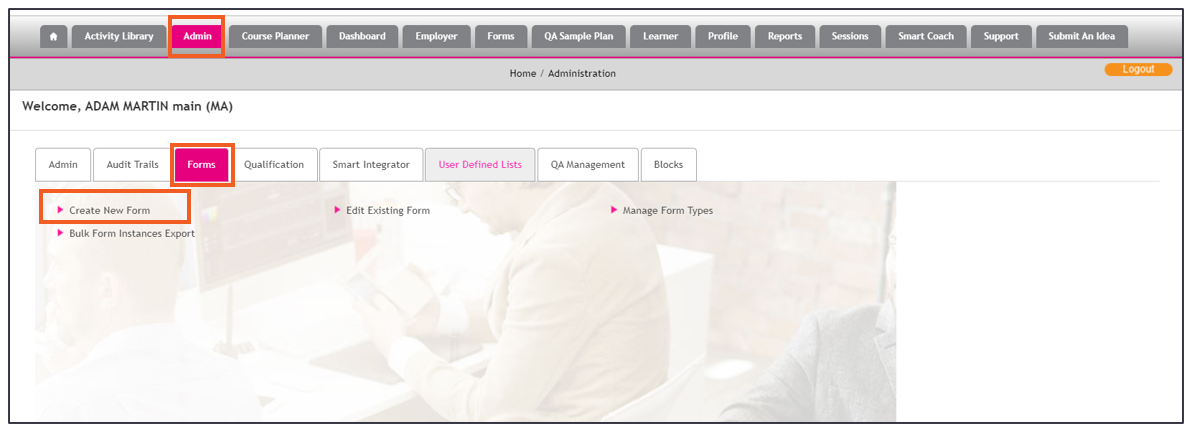
- Choose a Starting Point
- Create a form from scratch or use a template.
Review and Enrollment forms must be classified properly for accurate reporting.
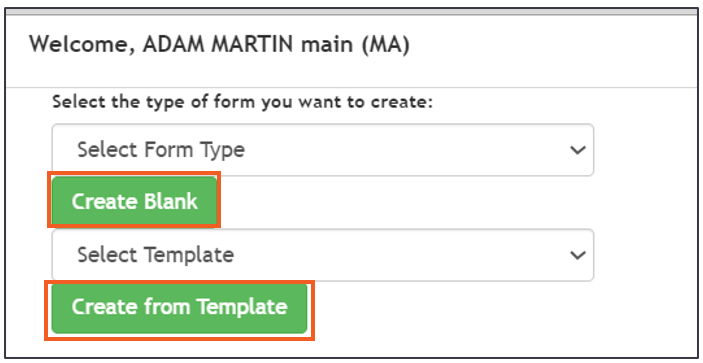
Bespoke form types, will display in the drop-down
All templates can be fully edited meet bespoke requirements.
- Add Fields
- Drag and drop fields to your desired location in the form.
- For headers and footers, drag fields specifically into the header or footer sections.
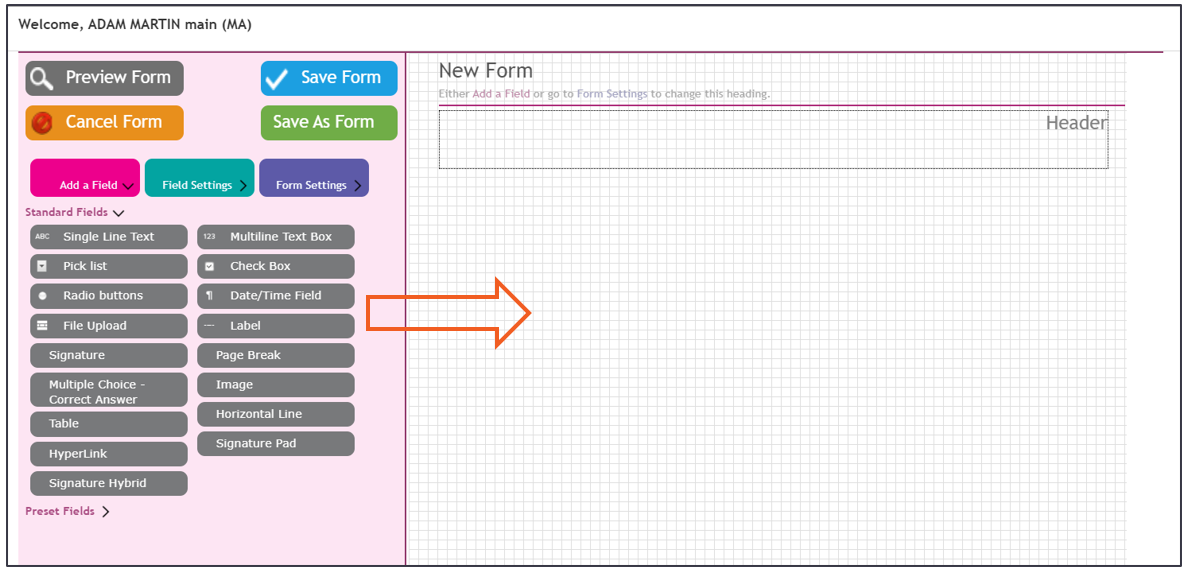
- Available Field Types
- Text Box: Single-line or multiline for typing.
- Pick List/Check Box/Radio Buttons: Selectable options.
- File Upload: Attach documents.
- Label: Add text to display on the form.
- Signature Check Box: Users sign by entering their username and password.
- Page Break: Use for clean page separation, especially for PDF exports.
- Multiple Choice: Includes self-marking options.
- Image: Insert JPG files.
- Hyperlink: Link to external websites.
- Signature Pad: For non-users to sign.
- Pre-Set Fields
- Automatically pull data (e.g., Learner, Assessor, Employer details) from the system.
- Adding a field will swap the field to settings tab.
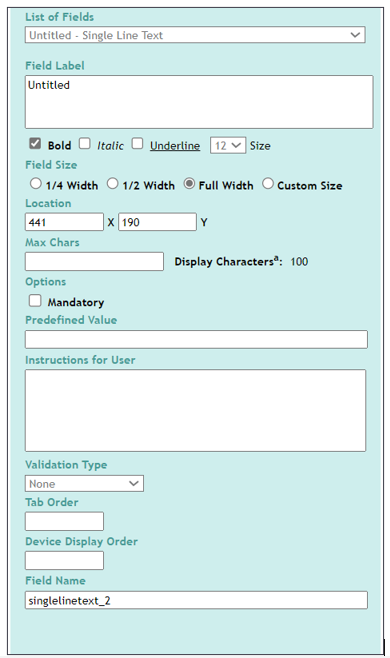
- Customizing Fields
- Field Label: Displays above the field.
- Size: Adjust field height and width.
- Location: Drag to reposition.
- Max Characters: Limit user input.
- Mandatory: Ensure fields are completed before form submission.
- Predefined Value: Show system-recorded data.
- User Instructions: Display guidance as a tooltip.
- Tab Order: Set navigation order for users.
- Device Order: Assign display order for offline use.
- Editing Fields
- Use the plus (+) to duplicate a field or the minus (-) to delete one.
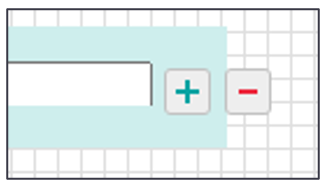
- Saving and Setting Form Options
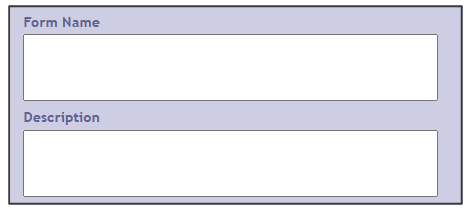
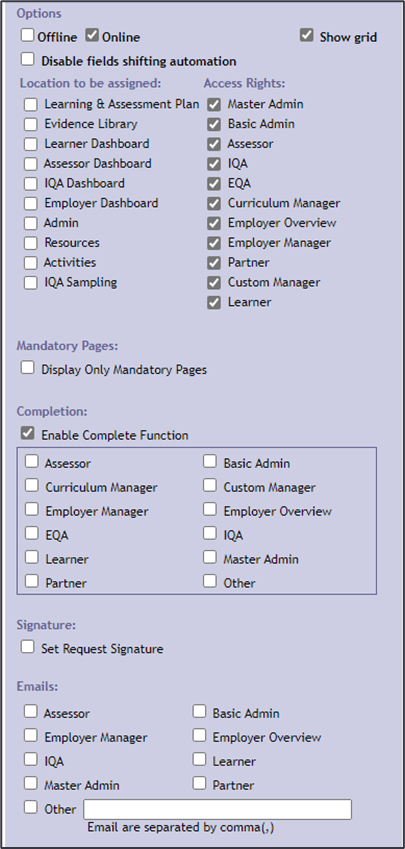
Name: Enter a form name.
Description: Provide a brief overview.
Offline/Online: Enable the form for app use.
Location: Define where the form is accessible.
Access Rights: Restrict access by role if needed.
Completion Permissions: Decide who can complete the form.
Request Signature: Send email requests for signatures.
Completion Emails: Automatically send emails when the form is completed.
