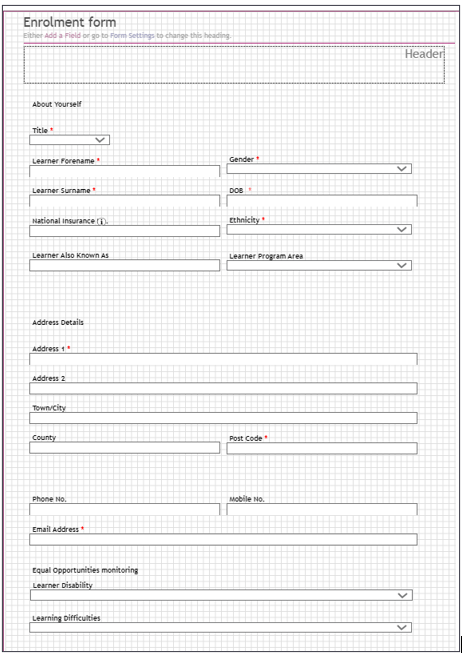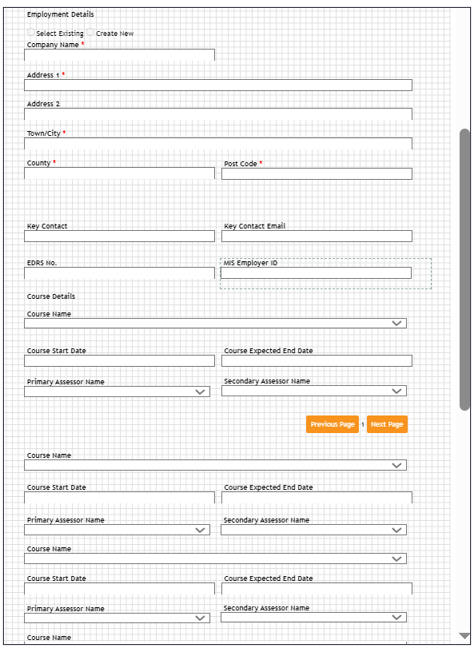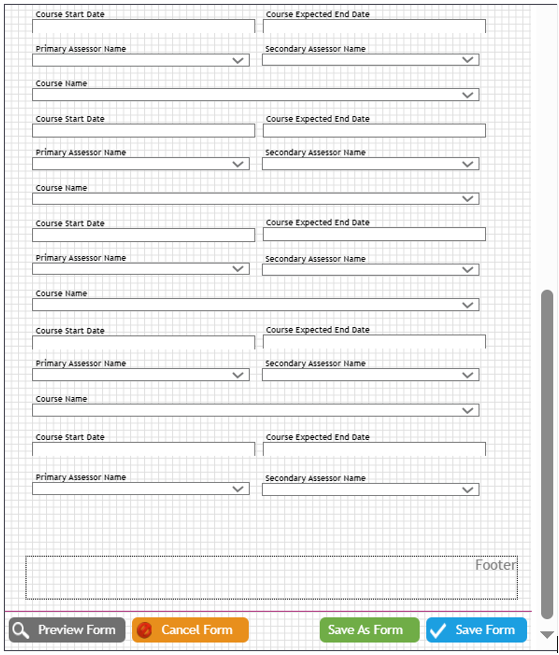Step-by-Step Guide to Creating Enrolment Form in ePortfolio
How to Create a Smart Form
- Go to the Admin Section
- Click the Admin tab from the grey navigation bar.
- Select the Forms tab and click Create New Form.
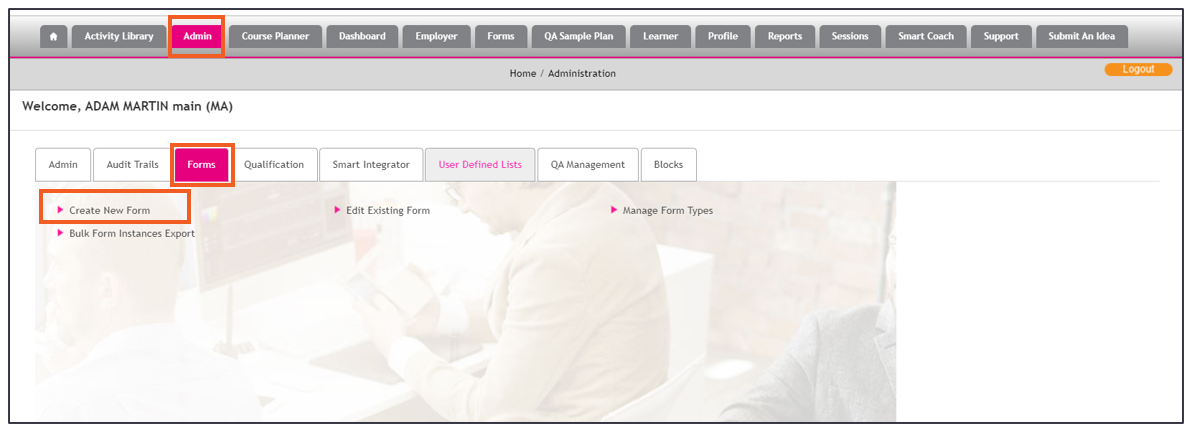
- Select Create from Template or Create Blank to design an enrolment form.
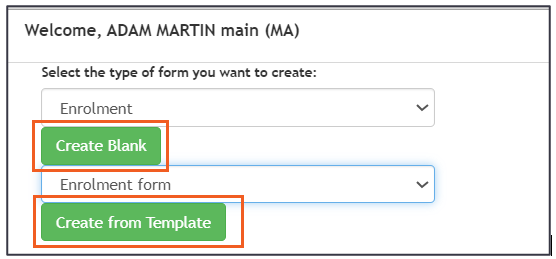
- Once you pick a template or form type, you’ll be able to start designing the form.
To add fields:
- Drag and drop fields to where you want them on the form.
- In the header or footer areas, extra options will appear.
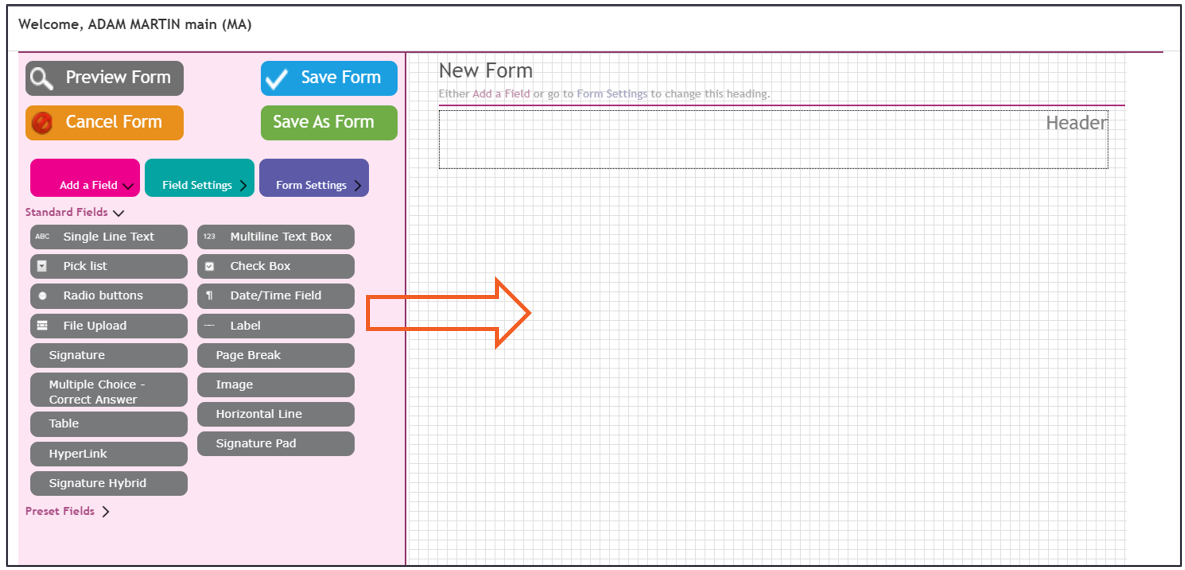
- Available Field Types
- Text Box: Single-line or multiline for typing.
- Pick List/Check Box/Radio Buttons: Selectable options.
- File Upload: Attach documents.
- Label: Add text to display on the form.
- Signature Check Box: Users sign by entering their username and password.
- Page Break: Use for clean page separation, especially for PDF exports.
- Multiple Choice: Includes self-marking options.
- Image: Insert JPG files.
- Hyperlink: Link to external websites.
- Signature Pad: For non-users to sign.
- You can use pre-set fields for Learner, Assessor, and Employer, which automatically pull data from Smart Assessor into the form.
- After adding a field, you can edit its settings in the Field Settings tab.
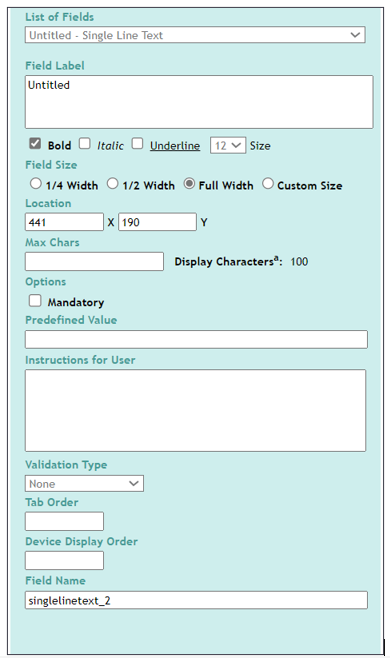
- To duplicate or delete a field:
- Click the + icon to copy it.
- Click the - icon to remove it.
(Tip: "+" means duplicate, and "-" means delete.)
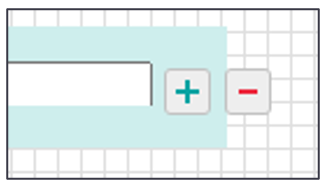
- Go to the Form Settings tab to give your form a name and description. Save the form once you’re done!
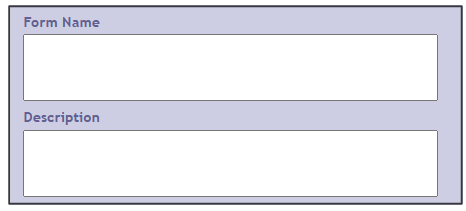
- Sample Enrolment Template.