Upload Evidence - Learner
Log in as a Learner, then select the relevant course tile, which will navigate to the course page.
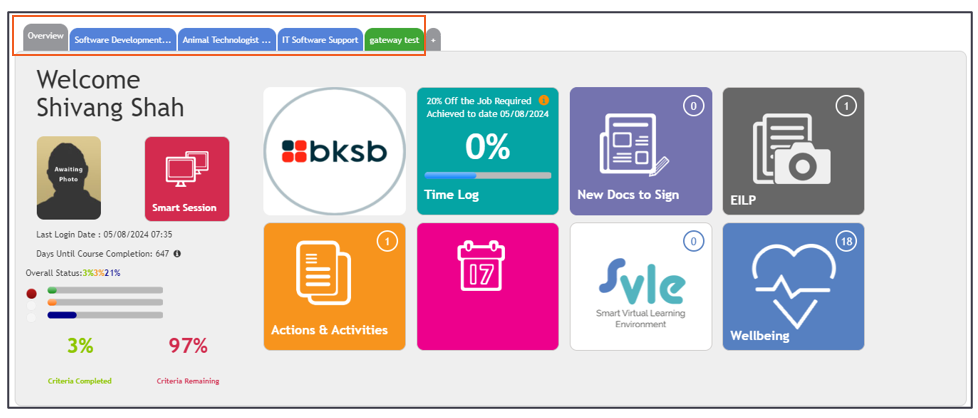
Click on the Upload Work tile.
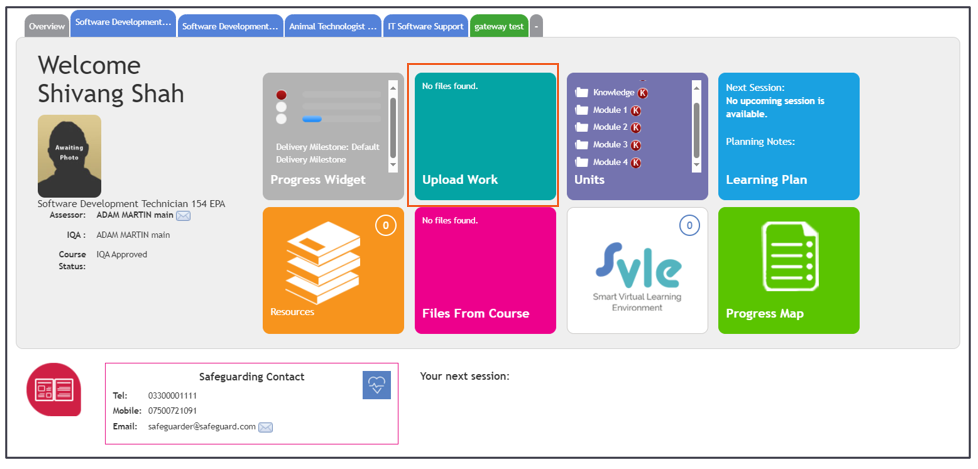
Following are the methods for uploading the evidence.
Upload Files
The system defaults to uploading a file functionality. To upload a file from your computer, select the Browse button.
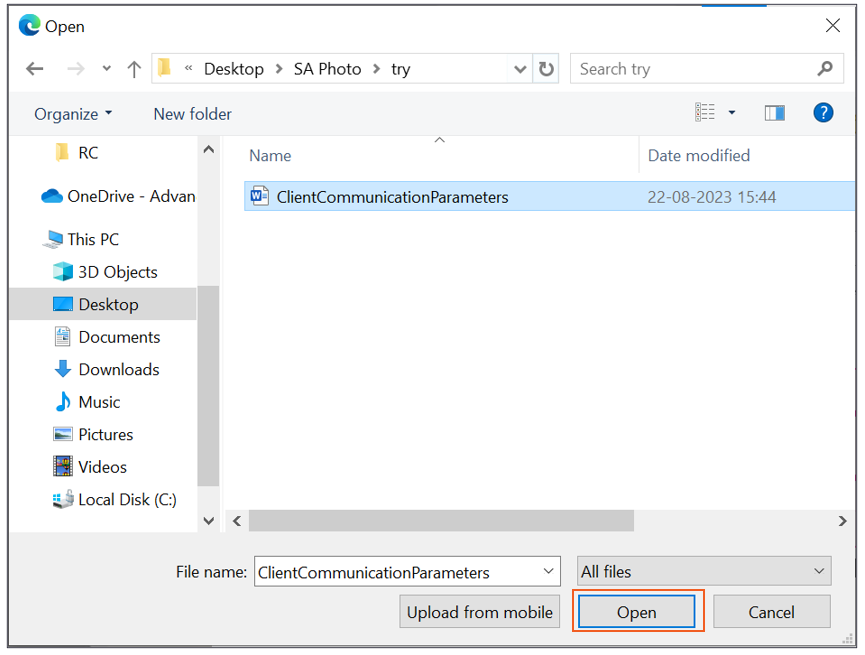
Locate the file that you want to upload and select open.
Alternatively, you can drag and drop your file into the box.
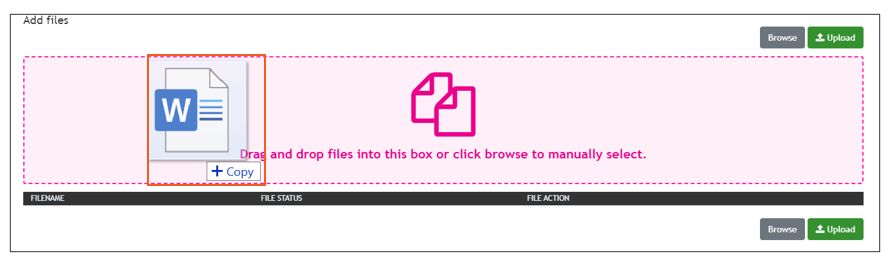
The selected file will appear in the table.

Click the Upload button to upload the file to your Evidence Library.
Link Using URL
Select the Link using URL tab and then enter the full URL for the location of the evidence.

Select the Verify Link button to check the link. This will open a new page in your browser and redirect you to the URL entered.
Once you are happy that the correct URL has been entered, select Add Link.
Paper Hardcopy
When evidence can't be uploaded and a paper hardcopy exists of that evidence, you can provide a detailed description of the location of that evidence including information like page numbers.
Select Add Paper Evidence to upload that description to your Evidence Library.

Use Other Completed Units
There may be occasions when you can use units that have previously been completed as recognized prior learning.
Select the Browse other completed units button to brose the units that have already been signed off in Smart Assessor.
When you have identified the unit that you want to use, select the Use as evidence button for that unit.
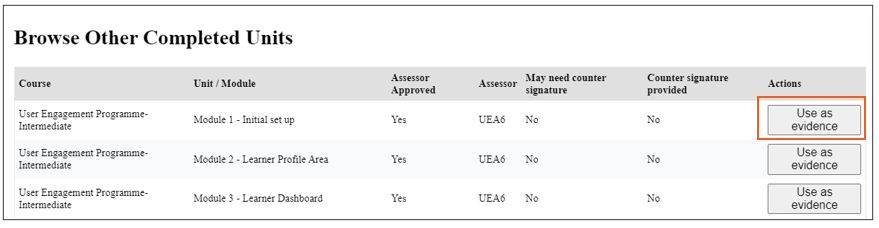
Enter details about the selected unit and select Save to upload this unit to your Evidence Library.
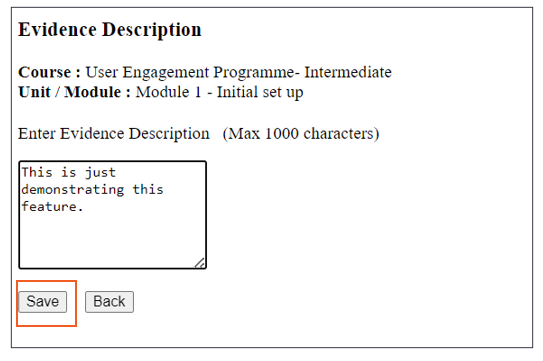
Select New Form
Select a New Form from the forms available in the drop-down list and then click Add New Form too add the selected form to your Evidence Library.
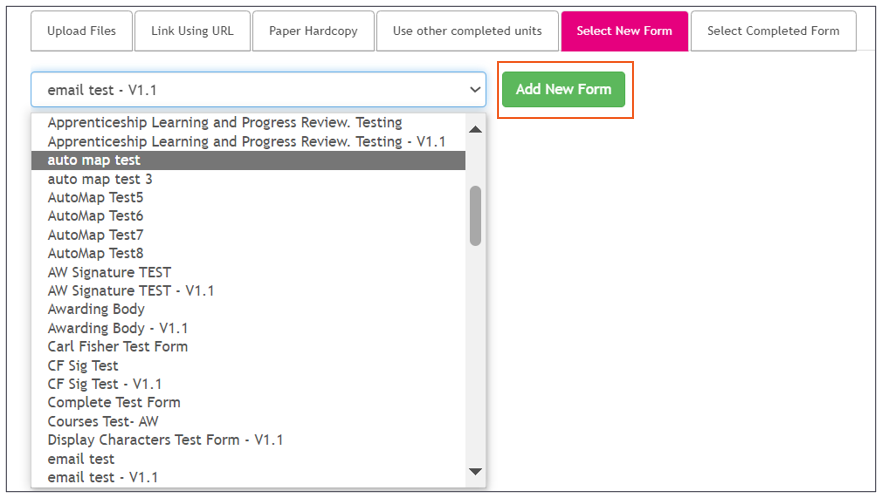
Select Completed Form
Select a Completed Form from the forms available in the drop-down list and then click Add Completed Form to add the selected form to your Evidence Library.
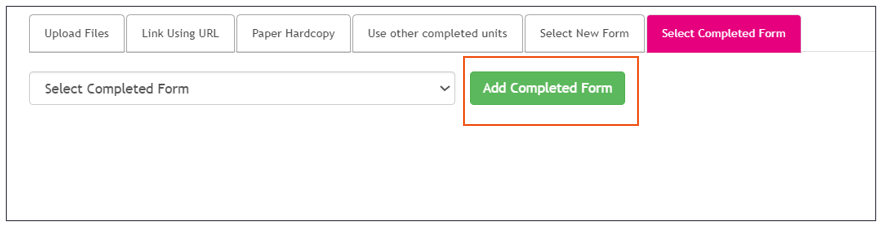
Evidence Description Page
When you upload a piece of evidence to the Evidence Library, you are taken to the Evidence Description page. This can also be accessed by selecting the pencil icon in the row for that piece of evidence.

The learner needs to check the box to confirm the declaration that all material in this submission is their own work, except where there is a clear acknowledgment and appropriate reference to the work of others.

You can provide further details about the related evidence in the Description field.

You can also add additional information in the Assessor Feedback section.

Alternatively, you can upload external feedback by choosing a file and then selecting the Upload button.

The Learner can add additional commentary to the evidence in the Learner Comments text box.

Evidence can also be checked for familiarity by Turnitin if activated. The maximum file size allowed for submission is 100mb. Please refer to the Turnitin user guide for more details.

The assessor can also provide feedback via Smart Annotator if activated.

If appropriate, you can add some additional feedback in the Points for Improvement field.

If necessary, the Lead Assessor can expand the Lead Assessor feedback area by selecting the plus icon and leave any feedback in this textbox.

Select the Assessment Method you have used to carry out the assessment for this piece of evidence.
The key for the Assessment methods is located at the bottom of the Evidence description page.
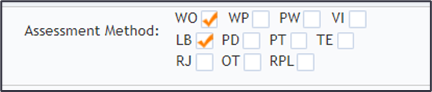
If you want this evidence to be linked to the Time Log, select the Yes option in the Evidence to be used in time log section (defaults to no).

You can optionally add additional details about the assessment including the session details and grade if appropriate.
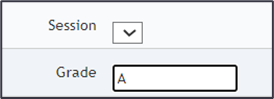
Once you have completed your assessment, select the appropriate action button:
Resubmit - This will save your changes, and the learner will be advised to resubmit the evidence based on your feedback.
Assessment Complete - This will save your changes and mark the assessment as complete.
Cancel - This will close the evidence description page without saving your changes.
Upload Copy of Signature
If you have a copy of your signature saved on your computer, you can upload this file by selecting the Choose File button in the Upload Copy of Signature section.
The name of the selected file will appear next to the button. Select Upload to upload that file to this evidence description.
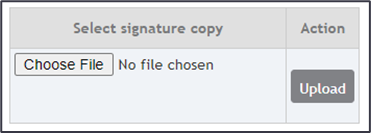
Assessor Signature
Select the checkbox for Assessor Signature. You can also select the checkbox to indicate any additional signatures required for that evidence.
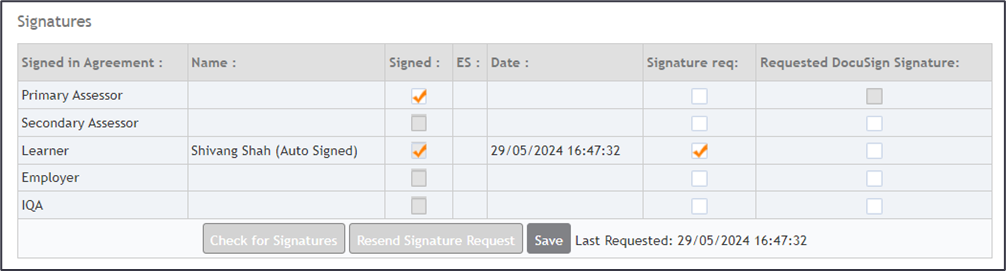
Select Save.to save your changes.
