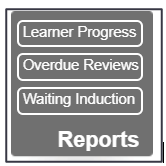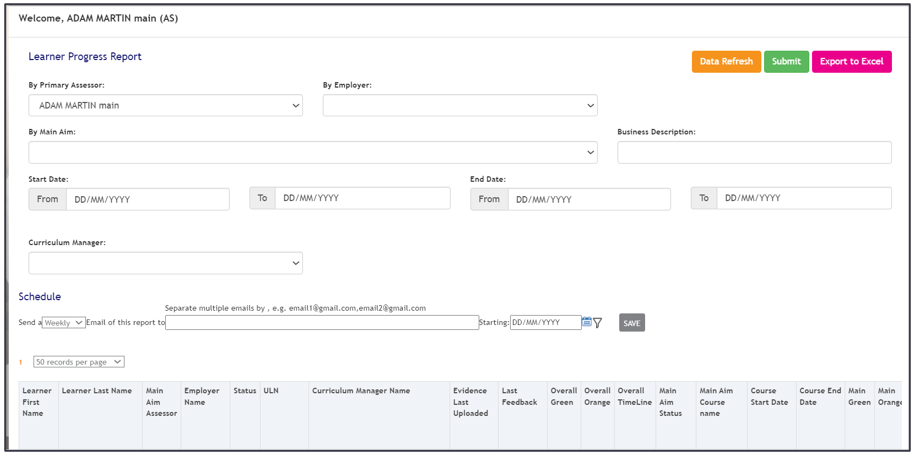LEARNER PROGRESS REPORT
- To access the Learner Progress Report as a Basic Administrator, Master Administrator or Curriculum Manager, select the Reports tab, then locate the Learner Progress Report in the Client Reports area. The view shown below is the Master Administrator view.
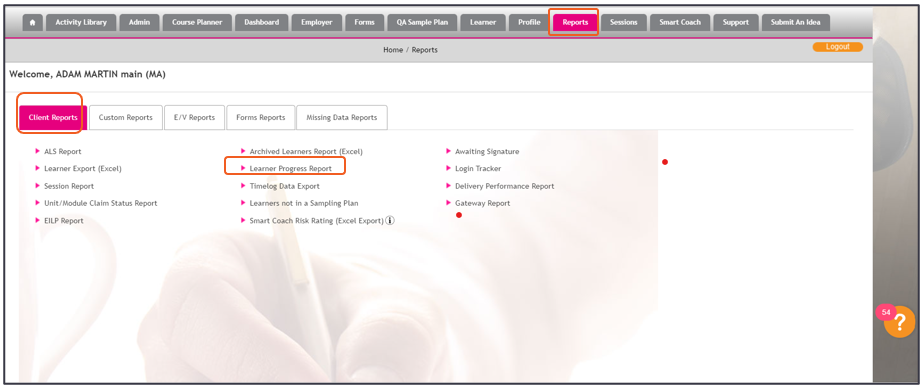
- There are a range of filters that you can apply before running the Report, either by selecting from a drop-down list or picking dates from a calendar to enter a date range. Once you have applied the filters, select Submit to run the Report within the system or Export to Excel to download a version of the report in Excel format. Data Refresh will run the Report again with the filters applied, which is useful if you know some data has been altered.
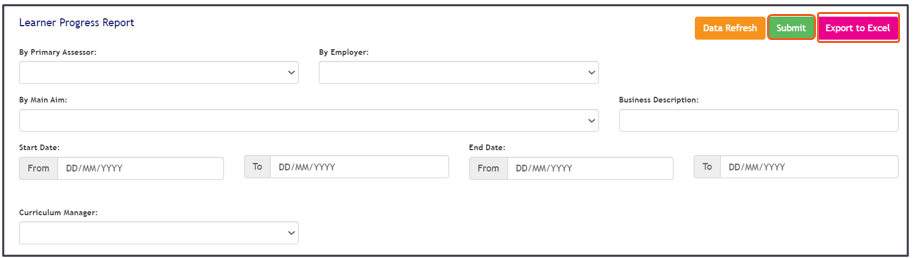
- Alternatively, you can choose to schedule the Report to be sent in Excel format via email on a regular basis.
- Select the frequency of the scheduled Report from the drop-down list (weekly or monthly) and then enter the email address(es) of the people that you want to receive the scheduled Report. You can enter multiple emails here; each address must be separated by a comma only (no spaces). Enter the start date of the schedule by selecting the calendar icon and selecting a date.

- The filter icon allows you to apply filters to your scheduled report.
- Once you have entered the details of the schedule and set the required filters, select Save to save the scheduled email of the Report.
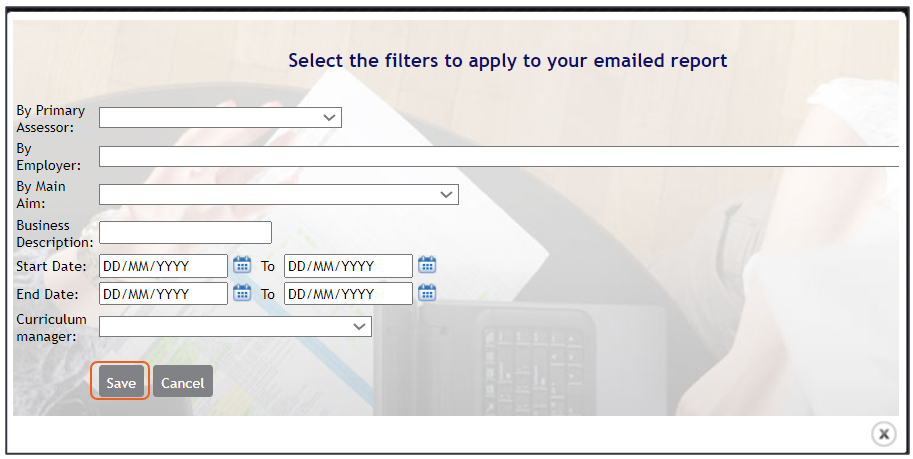
The Learner Progress Report returns a wide range of detail for the Learners including: -
Learner First Name | Learner Last Name | Main Aim Assessor | Employer Name | Status | ULN | Curriculum Manager Name | Evidence Last Uploaded | Last Feedback | Overall Green |
Overall Orange | Overall TimeLine | Main Aim Status | Main Aim Course name | Course Start Date | Course End Date | Main Green | Main Orange | F Skills ICT | F skill ICT Green |
F skill ICT Orange | F skill ICT Status | F Skills Eng | F Skills Eng Green | F Skills Eng Orange | F Skills Eng Status | F Skills Maths | F Skills Maths Green | F Skills Maths Orange | F Skills Maths Status |
Tech Cert | Tech Cert Green | Tech Cert Orange | Tech Cert Status | ERR | ERR Green | ERR Orange | ERR Status | PLTS | PLTS Green |
PLTS Orange | PLTS Status | Last Visit type | Last Visit Date | Next Visit type | Next Visit Date | Number of week since last review | Assessor Comment | Learner Type | Last Formal Review |
Off the Job Hours Required | Off the Job Hours Required to Date | Actual Off the Job Hours Recorded | Actual Off the Job % Achieved | Branch Code |
|
|
|
|
|
Note:
- The Report only pulls in Active learners i.e. those with one course at least with a status of Awaiting Induction or In Training.
- If the learner has no OTJ entries, they won't appear on this report.
- It will display only one main aim, if the learner has two active main aims it will select the top main in the table.
- If 2 main aims are set to In Training or Awaiting Induction, it will display only the course with the most recent course start date.
- If the learner has one active main aim and one inactive, it will always prioritize the active aim.
- Assessor can access the report via the 'reports' widget on their dashboard also Assessors will only be able to view their own case load in the Learner progress report.