IQA Dashboard
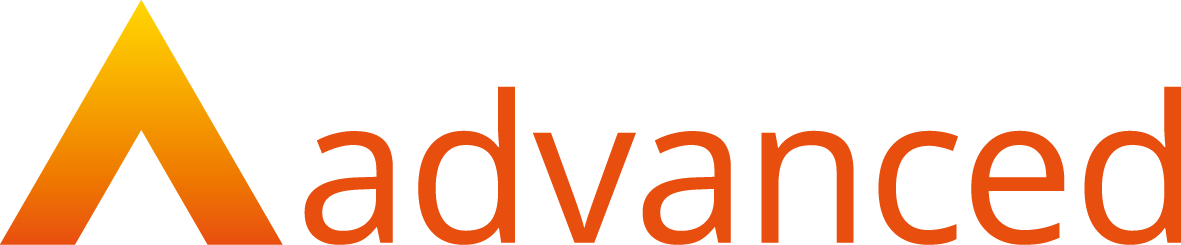
OVERVIEW
This guide will show an IQA user what actions are available on their Dashboard.
PREPARATION
Users must have Learners assigned to them as an IQA.
USER RESTRICTIONS
Users will need the following permissions to be able to view and use the above pages: -
- IQA
DETAILS
When you log in as an IQA user, you are taken to the IQA Dashboard, this gives you an overview of all the Learners assigned to you as an IQA.
On the left-hand side of the page, you can see some filters to allow you to filter those Learners:
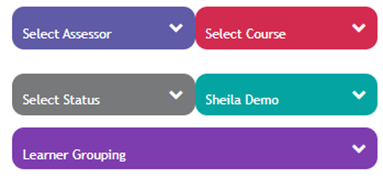
- Select Assessor: Allows you to filter the Learners by their Assessor details.
- Select Course: Allows you to filter the Learners by Course
- Select Status: Allows you to filter the Learners by their status e.g. In training, Awaiting Induction etc.
- Select IQA: The teal drop-down list allows you to select other IQAs. This list only displays IQAs that are also associated with the Learners that are assigned to you, selecting the IQA’s name will filter the list to only show Learners that are linked to both you and that IQA.
- Learner Grouping: Allows you to filter the Learners by Learner Group.
The filter below that allows you to filter the Learners by Completion Dates, enter the dates From and To in order to filter the list by date.
You can also search for a specific Learner by entering the Learner’s name or User ID into the Search for Learner field.
Press Filter to filter the Learner list to your requirements.
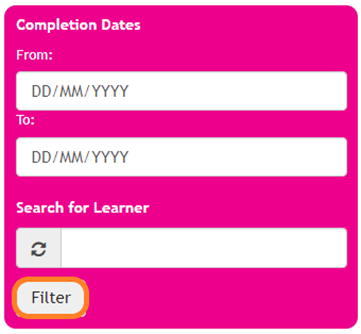
Finally, you can filter by when certain actions are due.
Hovering over any of the Due Today, Due This Week or Overdue filters will display a list of options to choose from including:
• Samples
• Assessor Actions
• IQA Actions
• Learner Completions
• Learner Sessions
• Reviews
• Unit Completion
Select your required option to filter your Learner list to display, for example, Samples Due Today.
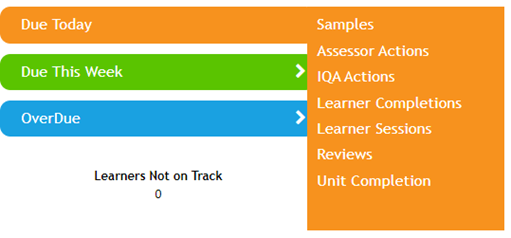
Below the filters, you will see some pie charts displaying information on Learners On/ Off track, these are not interactive and are for information only.
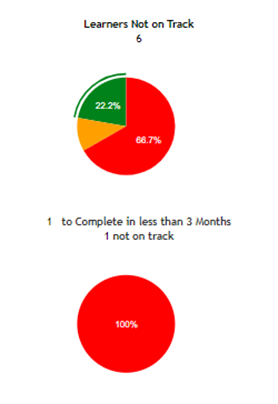
Below the pie charts, you will find the documents area, here you will find documents that have been shared with you by a Master Administrator. You can add your own documents to this area by selecting the plus icon. Documents uploaded here will only display on your IQA Dashboard.
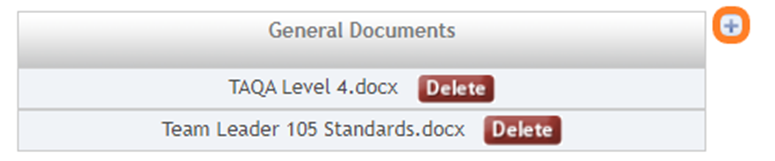
Under the documents, you will find the Forms area, select the arrow to expand this area. Here you can allocate Forms by selecting from the available dropdown list. Forms will only appear here if they have been set to appear on the IQA Dashboard when created.
You can also see Allocated and Completed Forms if appropriate.
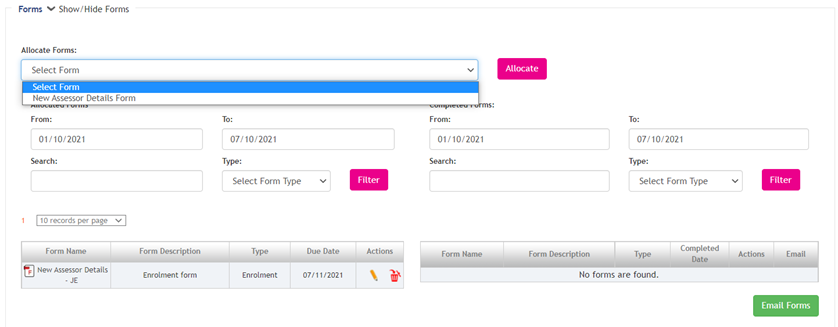
On the right-hand side of the screen is the list of Learners.
Each row displays an overview of that Learner including:
- Learner’s name and Employer Name – click to go to Learner Profile or Employer Details
- Any IQA Actions Pending – displays number of IQA actions only
- Date of Last Sample and Next Sample
- Date of Last Visit and Next Visit (Sessions)
- Learner Progress – see Key for more detail
- IQA Progress – see Key for more detail
Click the arrow to expand the Learner’s details to see details of each Course that the Learner is registered to and you are associated with as an IQA.
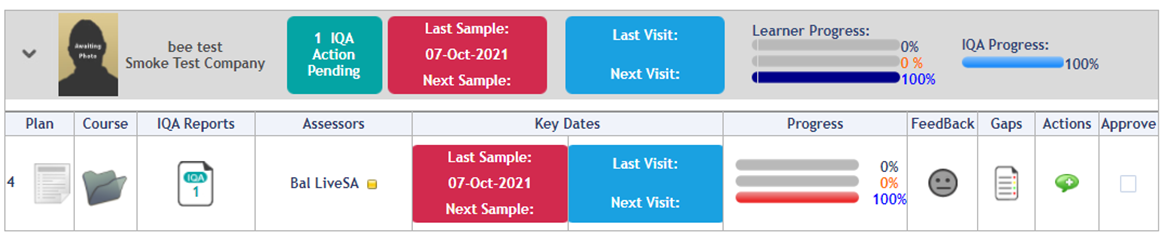
Each Course row displays these additional details:
- Plan – click through to Sample Plan for that Course.
- Course – hover for details, click to go to Learner Dashboard
- IQA Reports – click to go through to IQA Report. Number displayed relates to IQA actions on that report, hover for more details. If N/A is displayed, there is no IQA Report available.
- Assessors – displays Assessors for that Learner/Course and their Risk Rating.
- Key Dates - Date of Last Sample and Next Sample and Date of Last Visit and Next Visit (Sessions)
- Progress – see Key for more detail
- Feedback – displays the latest Learner Feedback from a session
- Gaps – select this to see the Gap Analysis for the Course
- Actions – hover for details if appropriate
- Approve – select the checkbox and conform to set to IQA Approved.
After the course is set to IQA Approved:
- The Course row for that Learner will be removed from the IQA dashboard, if there is only one Course sampled for that Learner the whole Learner row will be removed
- The Learner Course is removed from all other Dashboards EM,AS, etc.
- If all Courses have status of IQA approved then the Learner does not display in sessions calendar
A key can be found at the bottom of the IQA dashboard which can help you understand the Progress Bars and icons used.


