Creating a Manual Timelog Entry
The following user types have access to the Timelog page in Smart Assessor and can add records manually:-
- Learner
- As
- MA
- BA
- Cus
- CM
Select the Timelog navigation tab to access the Timelog page, then click the Add New Timelog Entry button to manually create a Timelog record.
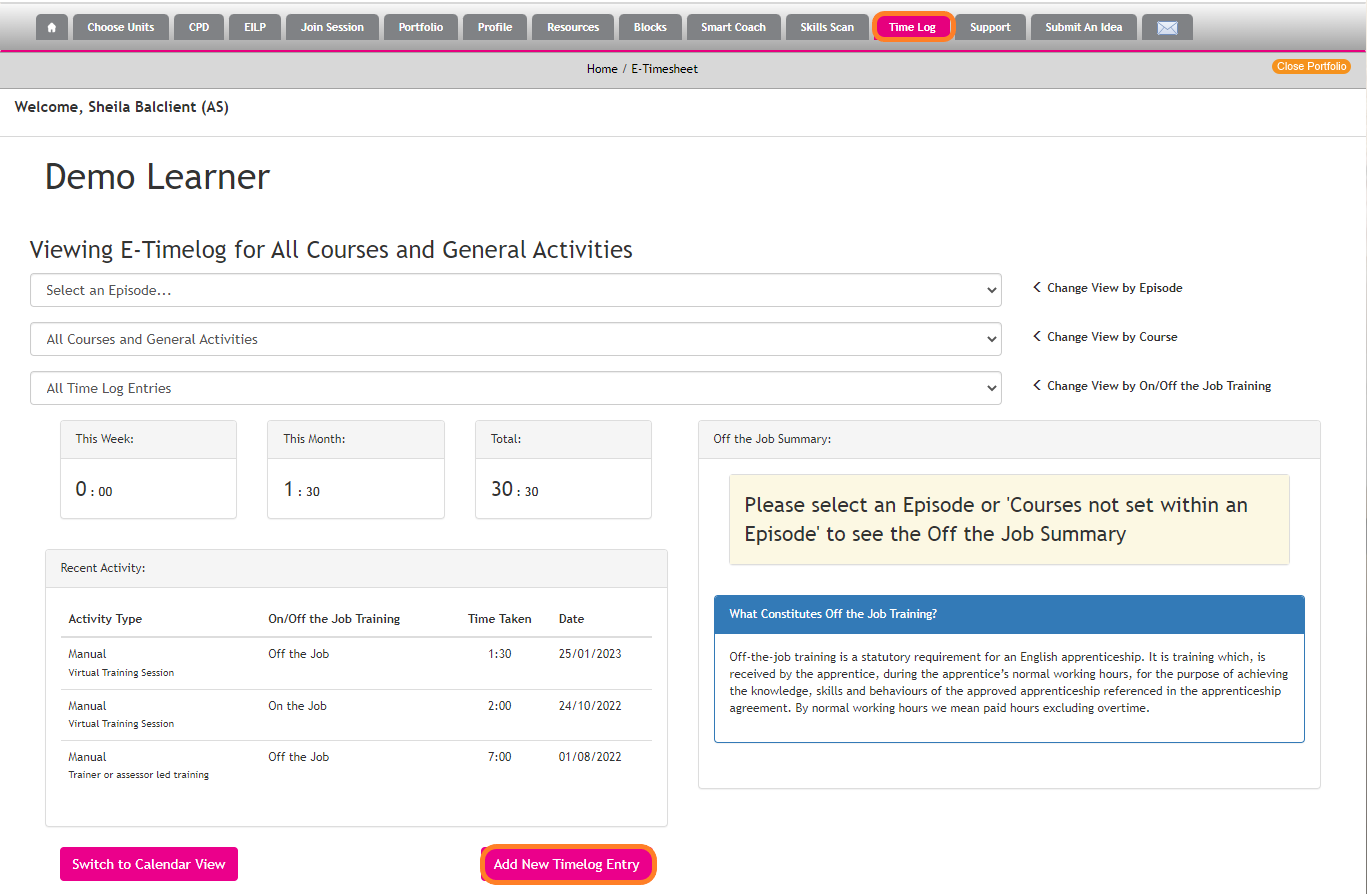
The Timelog Add Activity modal will appear.
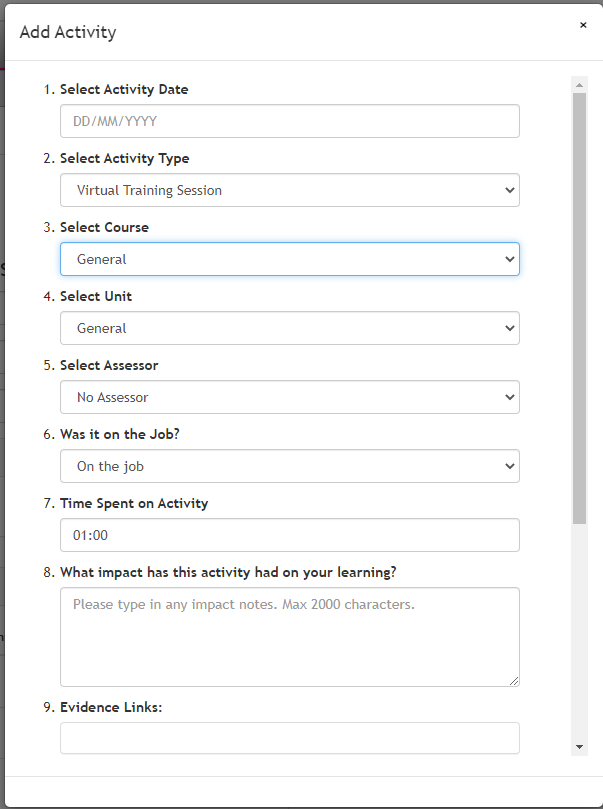
Complete the details for each section:
- Select Activity Date - Mandatory date selection field
- Select Activity Type - Choose from:
- Virtual Training Session
- Traditional face-to-face session
- Trainer or assessor led training
- Electronic or distance learning, or self-study
- Coaching or mentoring
- Guided learning with no trainer/ assessor present
- Gaining technical experience by doing my job
- Review/ feedback/ support
- Assessment or examination
- Other
- Furloughed
- Select Course - Choose from General or any active course the selected Learner is registered to.
- Select Unit - This will filter to the availble units for the course selected in section 3.
- Select Assessor - This will provide a list of assessors that are linked to that learner.
- Was it on the Job? - Mandatory field. Choose from:
- Not Applicable
- On the job
- Off the job
- Time Spent on Activity - Mandatory field. Enter the time spent completed the activity.
- What impact has this activity had on your learning? - This comment should provide as much information as possible about how this activity relates to the learning for the course. Max 2000 characters.
- Evidence Links - If evidence has been linked to the Timelog in the Evidence Description page, it will be available for selection here.
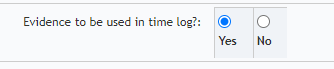
- Approval - Assessors have the ability to approve a Timelog record.
By approving an off the job timelog entry, you are declaring that:- The training listed has been undertaken by the apprentice within their normal working hours unless the apprentice has been paid for these additional hours or been given time off in lieu.
- The training is directly relevant to the apprenticeship and provided new knowledge, skills or behaviours required to achieve the apprenticeship.
Once a Timelog record is approved, the record will be locked for editing. The Assessor can uncheck the approval box to open the record for editing if necessary.
Finally, select Add Activity to save these details and create a Timelog record, this will display in the table of Timelog records for the selected course.

Editing a Manual Timelog Record
The following user types have access to edit a timelog record:
- As
- MA
- BA
- Cus
- CM
All fields can be edited if the record has not been approved by the Assessor.
