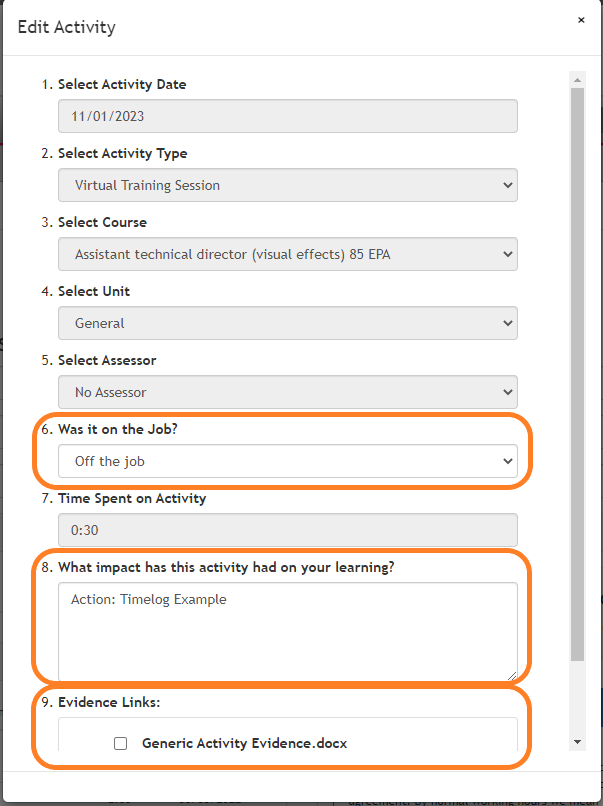Automatic Timelog Entries
A number of actions that are completed within Smart Assessor will result in an automatic Timelog entry being created.
If a Target Date is used, this is what will be populated as the date in the Timelog record. If no Target Date is used, the date of completion willl be used to populate the date in the Timelog record.
Action
When an action in the Learning Plan is marked as complete by the Assessor, the details will be automatically pull through to the Timelog Page against the course that the Action has been linked to.
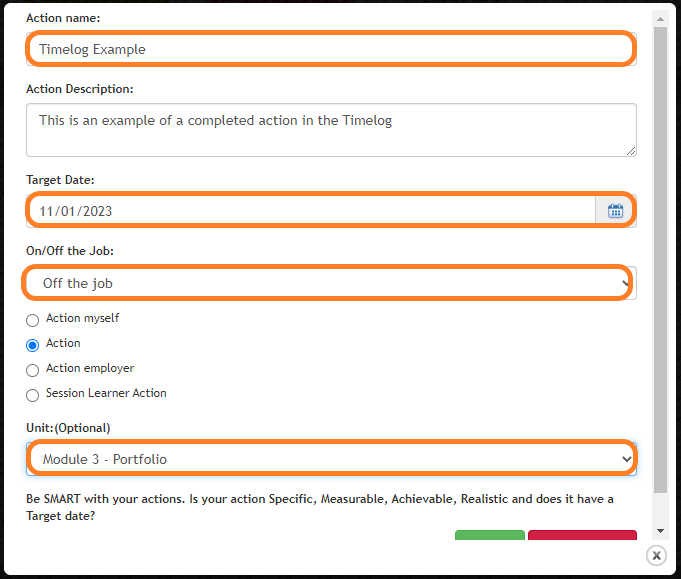
Ensure the Time Spent MINS is completed when the completed Action is submitted.
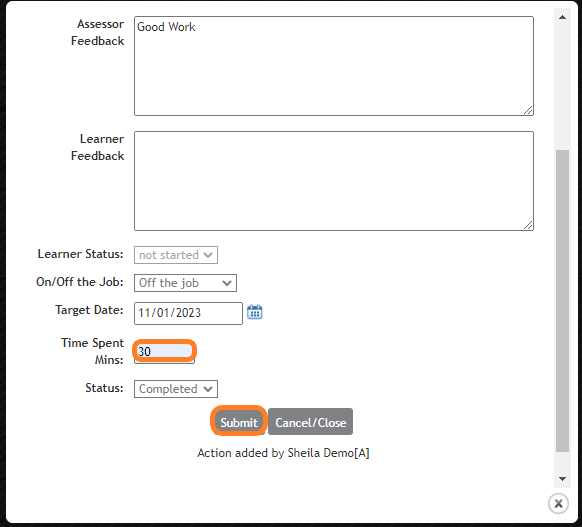
If the following details have been completed in the Action modal they will populate the fields detailed below for that Timelog Record:
- Time Spent MINS> Time
- Action Name > Comment
- Target Date > Date Completed (or date completed if target date does not exist)
- On/Off the Job >On/ Off the Job Training
- Unit > Course/ Unit

Activity
When an Activity is created, you can define if the Activity is on or off the job. On allocation to a learner in the Learning Plan, a Target Date can be set.
On completion of an Activity, the Assessor can add feedback and the time spent.
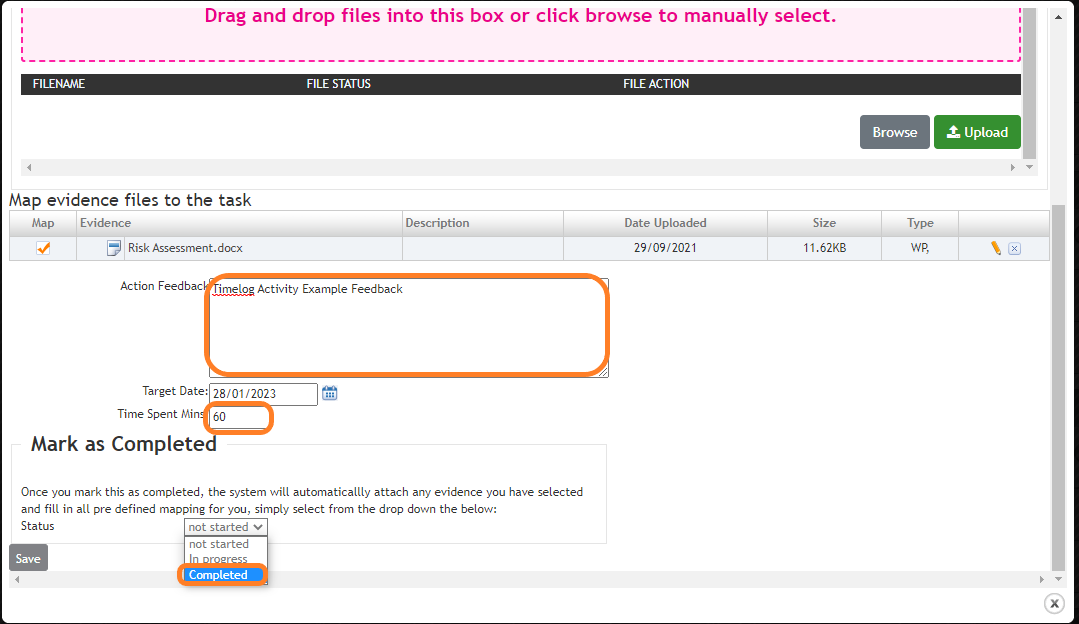
This will automatically create a Timelog record with the following details mapped over against the course that the Activity was allocated to:
- Time Spent Mins > Time
- On/Off the Job > On/ Off the Job Training
- Action Feedback > Comment
- Date > Target Date (or date completed if target date does not exist)

Resource
When a resouce is created, you can add the Minimum GLH and state whether it is on/ off the job.
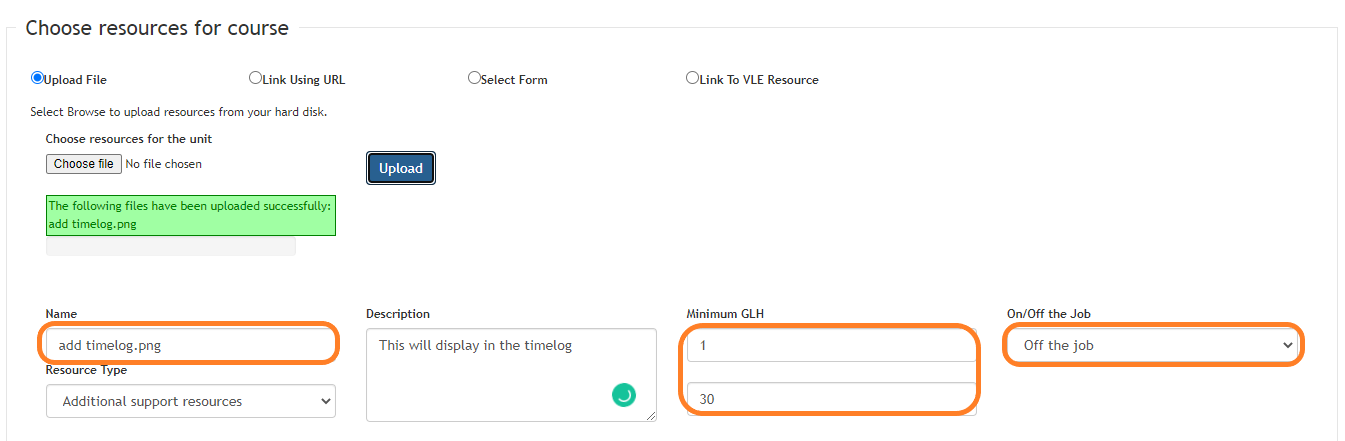
When the learner completes the resource, the following details will be mapped over against the course that the Resource is allocated to:
- Minumum GLH > Time (or actual time taken if a Smart VLE linked resource)
- On/Off the Job > On/ Off the Job Training
- Resource Name > Comment
- Date of Completion > Date

Session
When a session is marked as an Out of the Workplace session type, the details of that session will populate the timelog if no activities/ actions/ resources are completed within it that contribute to the timelog records.
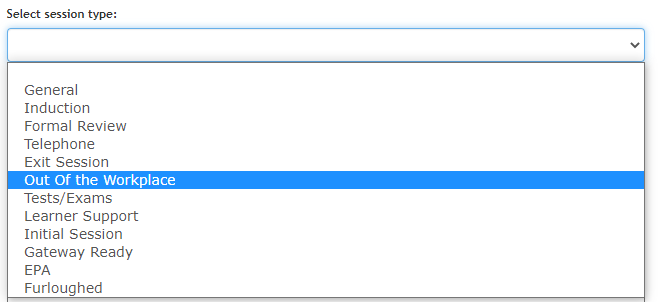
When the session is marked as complete, the following details will be mapped over against the course that the Resource is allocated to:
- Session Duration > Time
- Session for course name > Comment
- Date of Session > Date

Teaching and Learning
When completing Teaching and Learning details for a session, you can complete the details as seen in the image below.
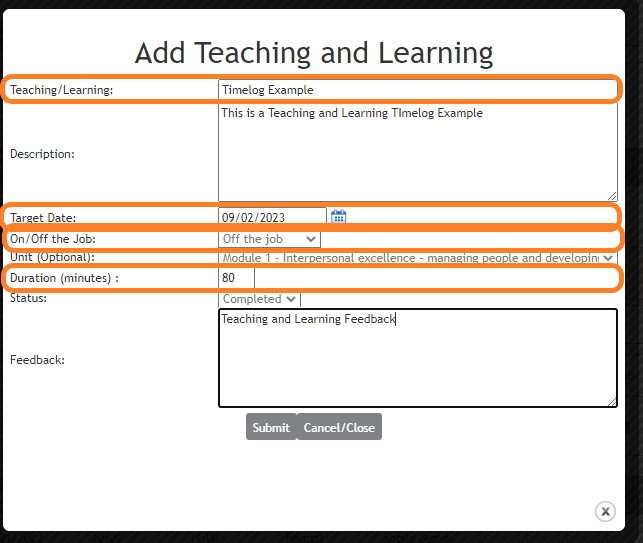
If the following details have been completed in the Add Teaching and Learning modal they will populate the fields detailed below for that Timelog Record:
- Teaching/ Learning Name > Comment
- Target Date > Date Completed (or date completed if target date does not exist)
- On/Off the Job >On/ Off the Job Training
- Unit > Course/ Unit
- Duration > Time

Editing an Automatic Timelog Record
The following user types have access to edit a timelog record:
- As
- MA
- BA
- Cus
- CM
When a Timelog record has been automatically created, the majority of the fields are locked. The only fields available for editing are:
6. Was it on the job?
8. What impact has this activity had on your learning?
9. Evidence Links
10. Approval