Smart Coach - Overview
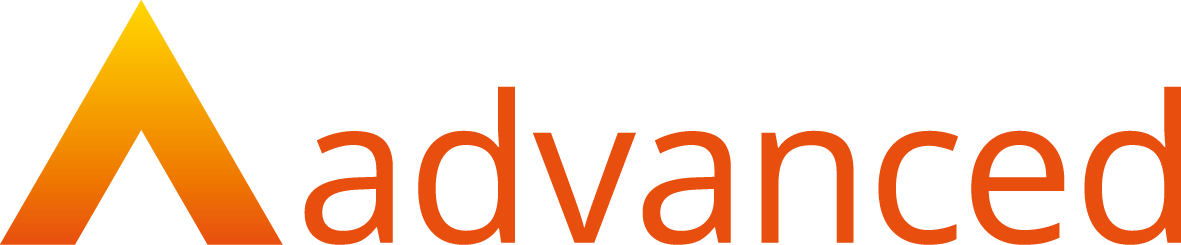
Smart Coach
What is Smart Coach?
The intention of Smart Coach is to enable an organisation to identify the progress of learners, and particularly those learners who may be at risk of withdrawal before the end of the course.
Smart Coach uses as much data as possible from within the Smart Assessor environment to determine and recognise patterns that suggest the risk of withdrawal is high, medium or low, However, due to the nature of data scientific prediction, it cannot take into account other factors which may have an impact on the prediction accuracy such as personal, domestic or other external factors; as such, the organisation is required to remain diligent and make further judgments on a learner based on their own expertise and experience.
The Smart Coach tool can provide guidance on learners that ought to be targeted for further support or indeed celebrated for making good progress. It should not replace any existing processes already in use, rather, it should serve to support and enhance those processes.
The initial iteration of Smart Coach allows Assessors, Curriculum Managers, Master Administrators and Executive Managers to access details of the risk rating of their learners, with quick access to actions that have been identified as strategies for success.
The risk rating is based on the probability scale 0-1 with 0 being learners that are at the lowest risk of withdrawal and 1 being learners that have the highest risk of withdrawal.
Assessor Homepage and Dashboard
With Smart Coach activated, Assessors will see an additional pie chart on the Assessor Homepage, displaying the breakdown of learners that are in a high/ medium/ low risk category.
Selecting a segment of that pie chart will navigate the Assessor to their dashboard, filtered to show only the learners that fall within that risk rating.
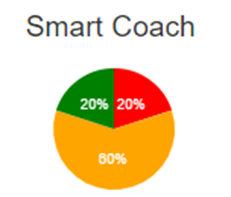
In addition, a visual indication of the current risk rating of each of their learners will be displayed within the learner’s overview on the Assessor Dashboard.

Accessing Smart Coach
Smart Coach pages can be accessed as an assessor by selecting the Detailed Risk Analysis button on the Assessor Homepage.
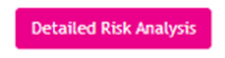
All users can access the Smart Coach pages by selecting the Smart Coach Navigation tab.

Smart Coach Pages
Table of Learners
The Smart Coach pages can be accessed by selecting the Smart Coach navigation tab. Assessors can also access these pages by selecting the Detailed Risk Analysis button on their Homepage.
Initially, you will see a table of learners, these are split into:
· High Risk Learners: 0.8 - 1.0
· Medium Risk Learners: 0.6 - 0.8
· Low Risk Learners: 0 - 0.6
All users will see the following details about each learner:
· Photo ID
· Forename
· Surname
· Primary Assessor – this is the Primary Assessor for the Main Aim
· Risk – this is the current risk value for the learner
· Average Risk – this displays the mean average risk value for that learner
· Assessor Risk – this displays the mean average risk of all the learners that the identified primary assessor is the primary assessor for.
Assessors will see all their associated learners, including those that they are the secondary/ additional assessor for.
Curriculum Managers will see all learners that are associated with the assessors that they are linked to.
Master Administrators and Executive Managers will see all learners.
You can navigate between High, Medium and Low Risk learners by selecting the appropriate tab.
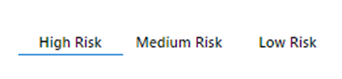
You can search for a specific learner by entering their details in the search field and selecting the Search button.

The table defaults to display 10 results per page, this can be altered by selecting the display options underneath the table. This allows you to choose to display 10, 25 or 50 learners per page.

You can also navigate between pages using the pagination options on the bottom right of the screen.
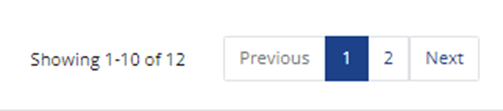
To view additional details about a learner, select either the forename or surname of that learner.

Detailed Risk Analysis Page
The detailed risk analysis page for a learner is split into 3 sections.
Learner Details
The Learner Details section displays:
· Learner’s name
· Course Details – if the learner is registered to multiple courses, all courses ill be displayed
· Primary Assessor - for the Main Aim – the average risk for the assessor will be displayed when viewing this page as a Curriculum Manager, Master Administrator or Executive Manager
· Secondary Assessor - for the Main Aim - – the average risk for the assessor will be displayed when viewing this page as a Curriculum Manager, Master Administrator or Executive Manager
· Risk - the current risk rating for the learner
· Average Risk – the mean average risk for the learner
· Employer
· Last Logged In – the date the learner last logged in
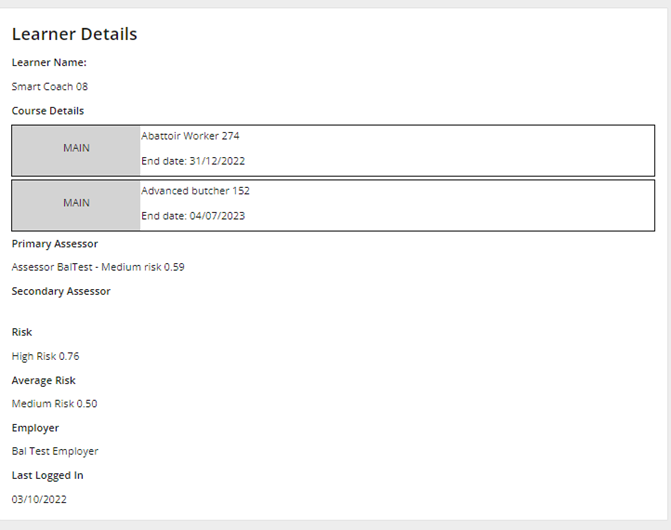
Risk Change
This section displays a line graph showing the learner’s risk values over a given time.
The chart defaults to display the data for the last 3 months, however, you can choose the time that you want to display by selecting one of the options.

The chart displays horizontal lines to show where the data points fall into low, medium or high risk.
A trend line is also displayed to assist you in predicting the risk rating for that learner.
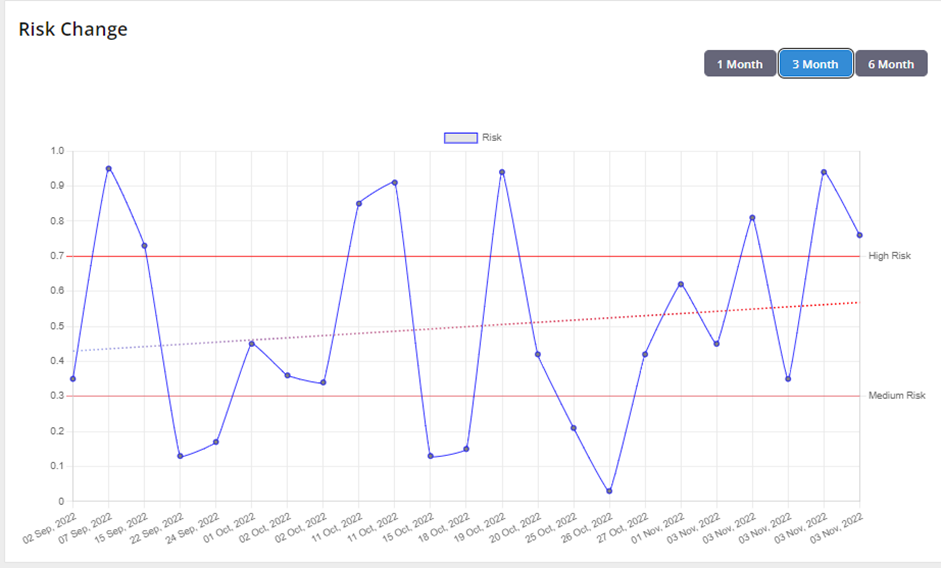
Selecting a datapoint on the line graph will display the contributory factors to that calculation of risk including:
· Number of log ins
· Evidence sign-offs
· Session Attended status
Strategies for Success
The Strategies for Success section provides you with quick links for recommended actions to help get the learner back on track.
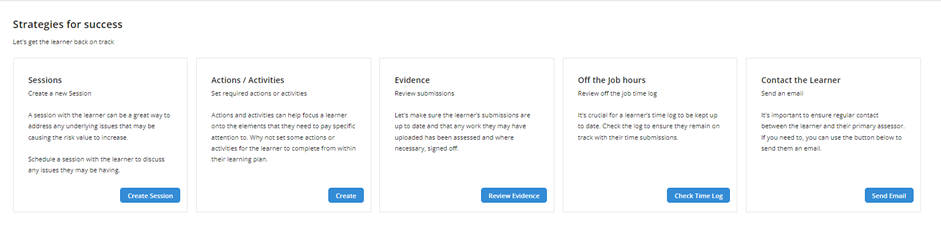
These options will only display if you have the permissions to carry out that action as the logged in user type that you are viewing the Detailed Risk Analysis page as.
These include:
Sessions
The create session option will open a tab on the create new session page for that learner.
Actions/ Activities
As actions and activities need to be placed against a session in the Learning Plan, the create button will open a new tab and navigate you to the Learning Plan for that learner.
If no future session exists, you will be given the option to create a new session to allow you to add actions/ activities against a future session.
Evidence
The Review Evidence button will open a new tab and take you to the evidence library for that learner.
Off the Job Hours
The Check Time Log button will open a new tab and take you to the Timelog page for that learner.
Contact the Learner
Selecting the Send Email Option will open an Email Dialogue allowing you to send an email directly to the learner. Details of the email will be automatically populated in the Contact Diary for that learner.

