Creating a Session
OVERVIEW
Sessions form a part of the learning plan which can be scheduled for individual learners or groups of learners. Sessions provide the opportunity to plan with your learner by setting activities, actions, evidencing induction and formal review sessions and much more.
PREPARATION
When selecting the session type, ensure you know how each session type operates within Smart Assessor, as some sessions contribute to data reports. All sessions will display within the learner’s time log.
USER RESTRICTIONS
The following user types can book a session for a Learner:
- Master Admin (MA)
- Basic Admin (BA)
- Assessor (AS)
- Custom Manager (CUS)
- Curriculum Manager (CM)
Sessions can only be booked for couses that are in the following statuses:
- Awaiting Induction
- In Training
Details
The Sessions Calendar page is available for Assessors only. This page displays all the sessions that the Assessor has got booked in a calendar view.
It is recommended that Assessors use this page when booking a session and select the Create New Session button on this page as this will give them visibility of their available time.
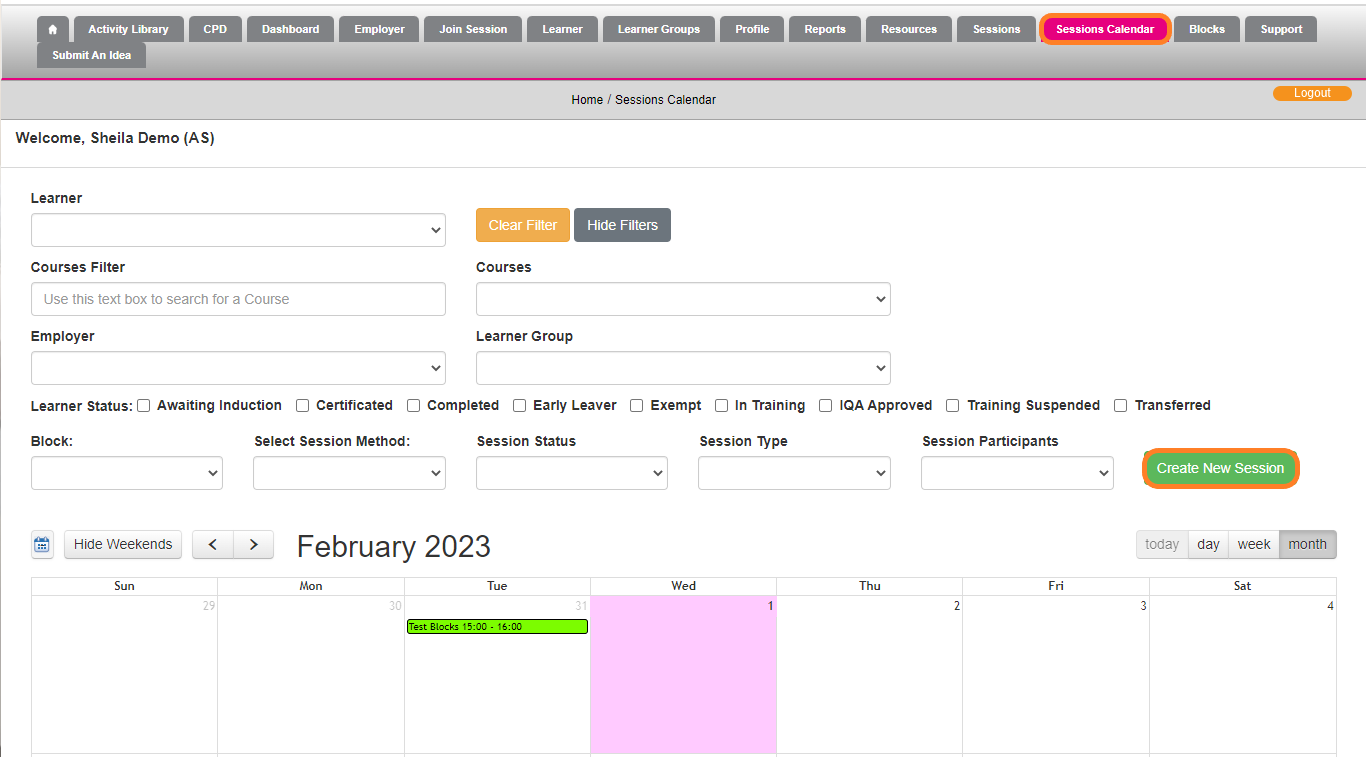
Alternatively, you can start this process by selecting the New Session button on the Learning Plan for a learner.

Both starting points will take you to the Book a New Session page where there are a number of fields that will need to be completed.
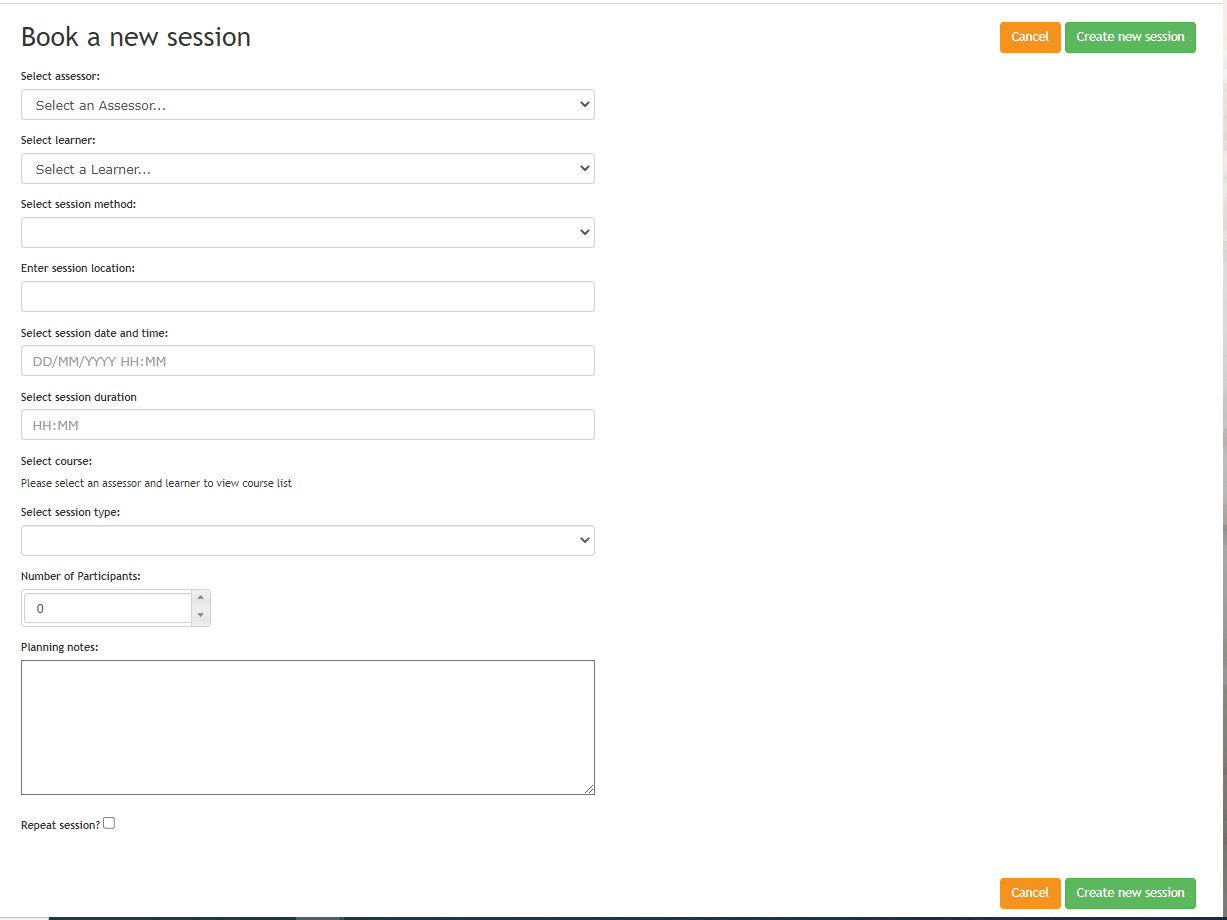
Select Assessor (Mandatory)
The Select Assessor field will automatically be populated with the Assessor's name if you are accessing this as an assessor. However, you can choose alternative assessors from the drop-down list if desired.
Select Learner (Mandatory)
Select a learner from the drop-down list, the list of available learners is limited to the learners that are associated with the assessor in the previous step.
If you have started this process from the Learning Plan, the name of that learner will be automatically populated for you.
If you want to book a group session, you need to select one of the learners here and can then add other learners to the session further into the process. See the Group Sessions section of this guide.
Select Session Method (Mandatory)
Select a Session Method from the drop-down list provided. The system defaults to display:
- Traditional
- Smart Session (for use when Smart Sessions are enabled)
However, it is possible that you may have additional session methods set up by your master admin.
If a Smart Session is selected, an additional checkbox will display above the Repeat Sessions checkbox further down the page, giving you the option to automatically record the session.
Enter Session Location
Enter the planned location for the session
Select Session Date and Time (Mandatory)
Enter the date and time for the session using the date picker and select Done. Dates that are blue indicate that the Assessor/ LEarner has a session booked on that date. The system will not allow double booking for the same time.
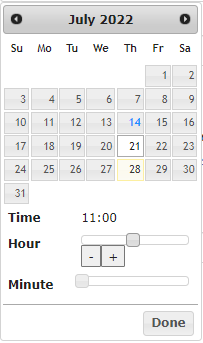
Select Session Duration (Mandatory)
Select the duration of the session using the hours and minutes sliders and select Done.
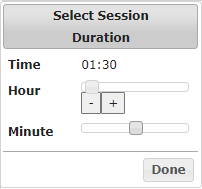
Select Course (Mandatory)
Select the course(s) that you want to link to the session.
Select Session Type (Mandatory)
Select the session type from the drop-down of available options.
The system defaults to display these options:
- General
- Induction - this will move the learner from an awaiting induction status to in training. When marked as attended, this will evidence thatan inductiona has taken place and will contribute towards reports.
- Formal Review - to be used for review sessions - please see the Completing a Formal Review guide available on the Learning Plan Page
- Telephone
- Exit Session
- Out of the Workplace - session will be imported into the timelog as off the job
- Tests/ Exams
- Learner Support
- Initial - can be usd to evidence first day of learning
- Gateway Ready
- EPA
Number of Participants
If you want to create a group session, increase this number by the amount of additional learners you want to include. 30 places are available for a group session.
If you have Smart Rooms enabled, this will default to show 2 participants (the assessor and the learner) so if you want to invite additional learners to the Smart Room, increase this number by the number of additional learners in the session.
Planning Notes
You have the option to add some planning notes to this section, details entered here will display in the planning notes section in the learning plan (for all learners if a group session is being created).
Repeat Session
If you want to repeat the session, select this checkbox. Additional options will display, make your selection to apply the frequency of the repeat sessions to this booking.
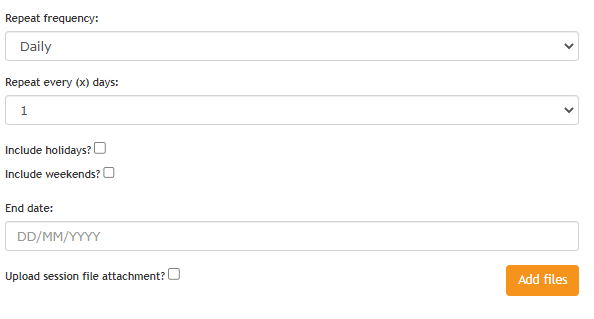
Creating the Session
Once you are happy with the selections made, select the Create New Session button.
If a single session has been created and there are no conflicts in that assessor's calendar, the session will be created and display in that learner's learning plan in chronological order.
If the session method selected is Smart Session, the system will check the availability of the Smart Rooms, if there are no rooms available at that time, an error message will be displayed. If a Smart Room is available, the session will be booked and display in the evidence library with a screen icon to denote that the session is in a Smart Room.
Group Sessions
If additional participants have been selected, you will be taken to the Add/ Remove Participants page, where you can select the additional learners that you want to include in the session.
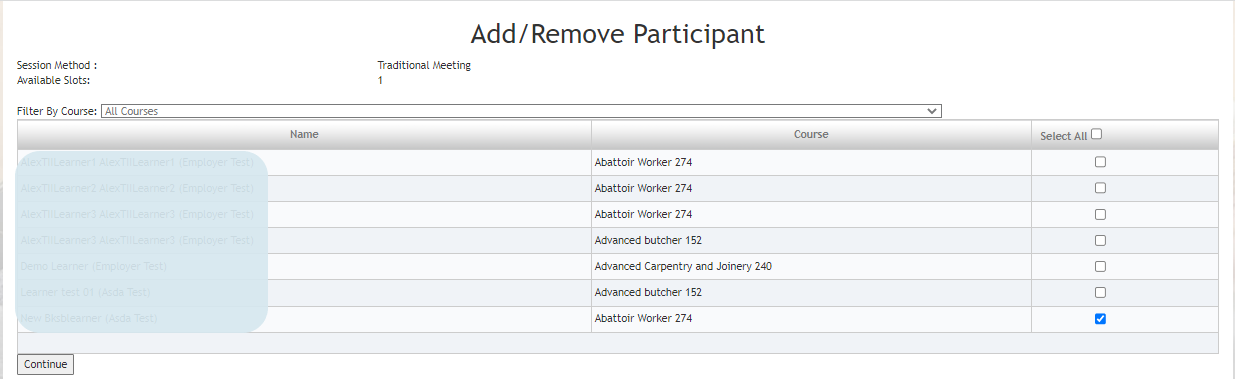
You can filter the learners by course, select the learners you wish to include by selecting the checkbox in that row, then select the Continue button to book the session for the selected participants.
