Adding a Resource to a Session
OVERVIEW
As an Assessor, you can add a resource for the learner to use to either get ready for a session or us in a session.
Only Assessor has permission to perform this task.
DETAILS
- Access the Learning Plan for a Learner and locate the Session that you want to add the Action to. Expand the Course details for the desired course by selecting the chevron. Then select the Resource button on the left-hand side.
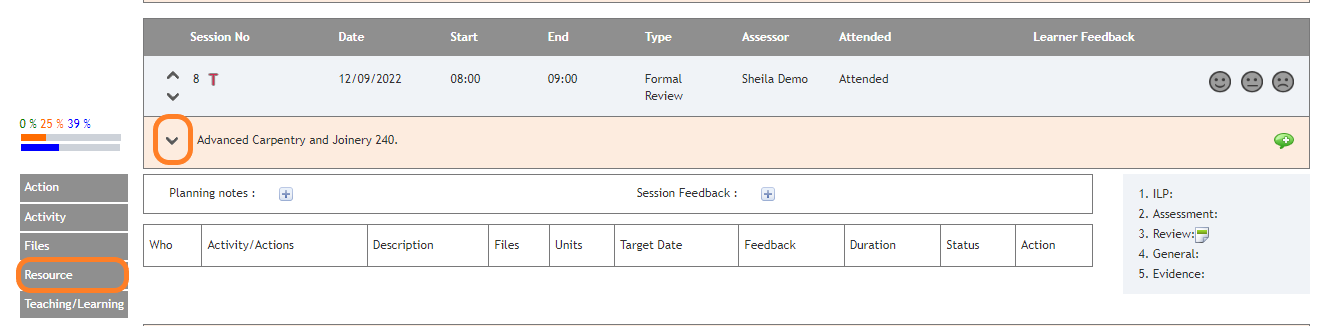
- Select the resource/s that you wish to add to the leaner then press Add resource once you have picked them all.
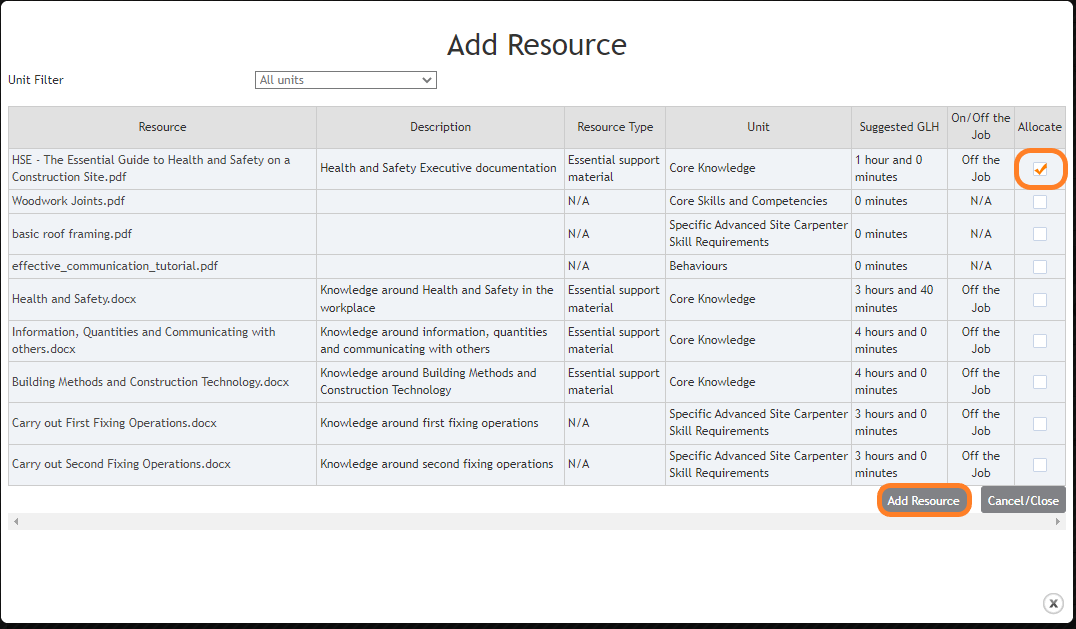
If you have selected a Smart VLE resource and the learner has not already been sent the resource link, the resource will be available for them to view in Smart VLE. Only learners who were registered to the course when the resource was created will have been sent the link previously.
- The resource is now added for the learner to use.
Learners are free to access and complete resources via their course resources page. As any resource can be added to a session, complete or incomplete/ not started, the status will show the current status of the resource. In the example below the resource has not been started.

- When the learner has opened the resource, you the status will update to In Progress (amber) and the details of the resource will be updated on the course resources portfolio page for that learner.


- Once the resource has been accessed, the learner must access the course resources page and select Click to Complete for that resource.
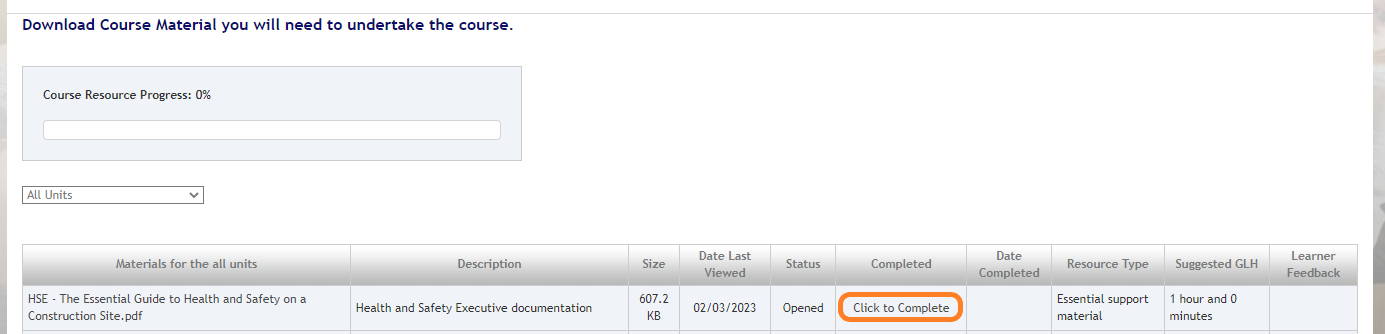
- The learner must confirm the resource has been completed, provide feedback and Submit to complete the resource.
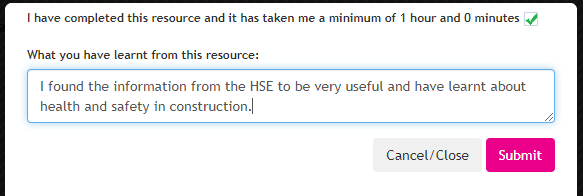
- The status in the Learning Plan will be updated and feedback can be viewed by hovering over the feedback icon.

- A Time log record will be automatically generated within for the resource, the time take will be populated with the GLH for that resource. For Smart VLE linked resources, the actual time taken will be recorded.

