Course Builder - Building a New Course Based on an Existing Course
Course Builder - Building a New Course Based on an Existing Course
OVERVIEW
Smart Assessor Course Builder has many functions, for the purpose of this user guide it will provide an overview of how to create a New Course Based on Existing Course using course builder.
PREPARATION
Ensure a naming convention and course code has been agreed for new courses.
USER RESTRICTIONS
Master admin- only
How to... (don't worry, there's only 7 steps!)
1. Click Admin tab on the grey navigation bar.

2. Select Qualification tab, select Course Builder option.
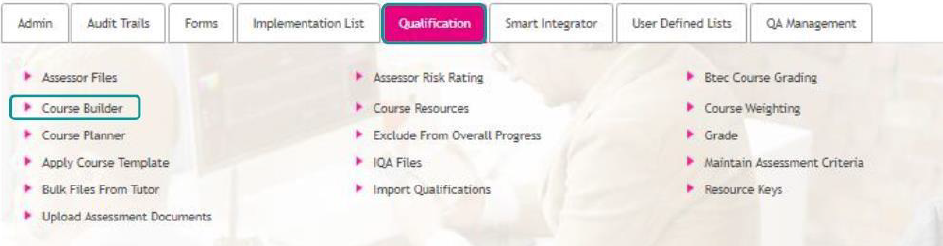
4. Select New Course Based on Existing Course
5. Select Client (Qualifications within your site) or Master Qual (Qualifications Built within SA Master Quals), filter to the option and click Review and Create.
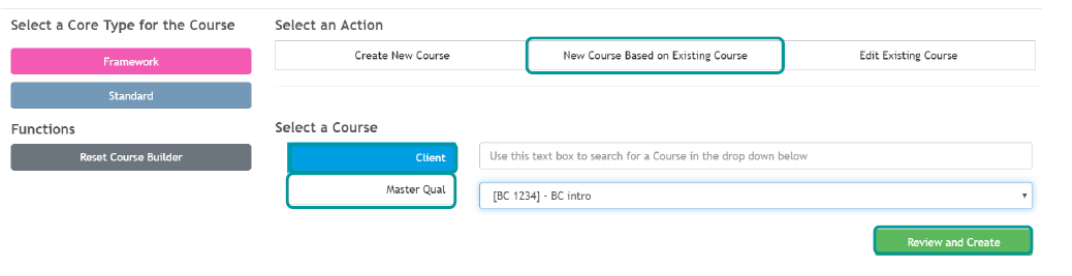
6. Complete all mandatory fields (* is mandatory), Once complete press Save Course. Note * When creating New Course Based on Existing Course from your client site you need to change course name and code to ensure these are unique.
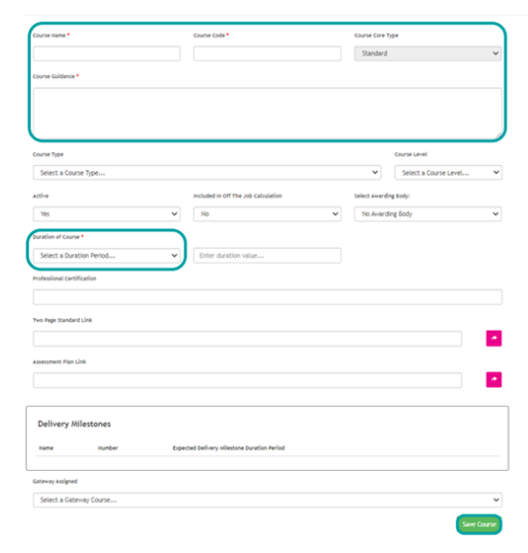
7. To Edit Modules, select Edit Modules (Note * for frameworks it will display Edit Units)
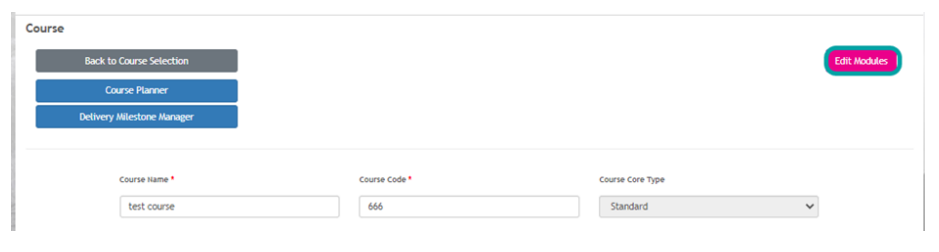
8. Two options will display, Copy Modules from Existing Course or Create New Module for Course. To access either option click the chevron, complete all Mandatory fields * and press Save.
9. To copy Modules from Existing Course, select either Client (qualifications or standards held within the client’s site) or Master Qual (held within Smart Assessor). Select course, from the drop-down list, select the course required which will display all modules within the course, select the required Modules and press Copy Modules.
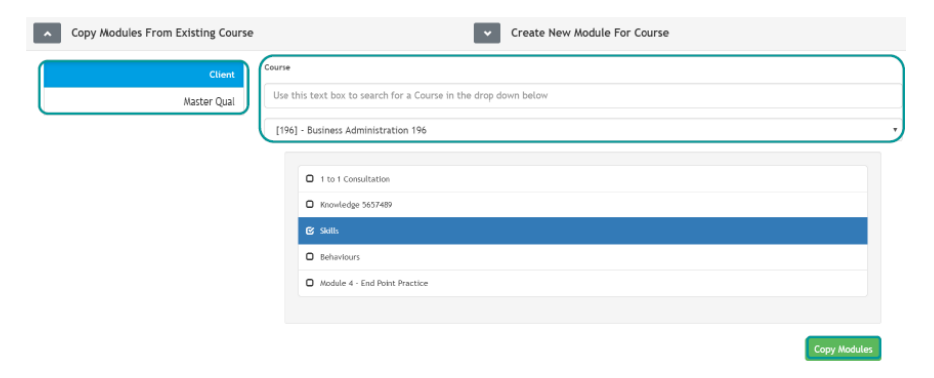
10. To edit click on the pencil icon or delete by selecting the red X
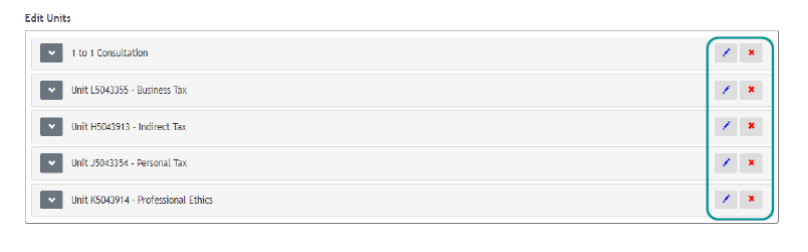
11. Click on Edit Topics, use the drop-down chevron to open the unit.
12. When adding a new topic, the following information needs to be completed:
- type
- title
- code
- show order
- description
- learning outcome
13. Edit the information by clicking the pencil icon, to delete select the red cross and to duplicate the topic select duplicate icon.
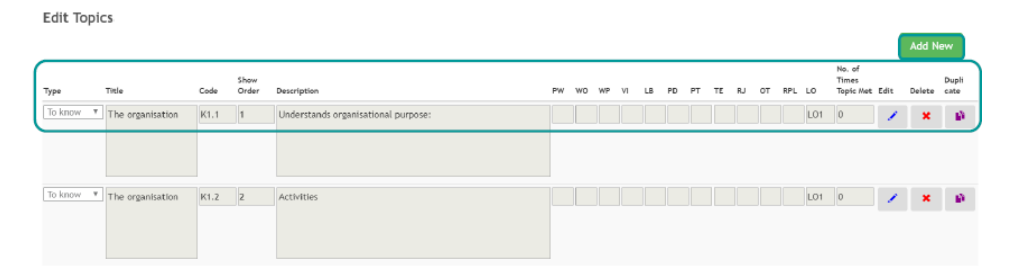
14. There is also an option available to identify number of times the topic has been met

