Adding an Action to a Session
OVERVIEW
As an Assessor you can add an action for the learner to use, these are Smart targets for your learner to complete.
PREPARATION
A session must be available in the Learning Plan for the Learner/ Course that you want to create an Action for.
USER RESTRICTIONS
Users with access to the Learning Plan can add an Action to a session except for IQA users.
DETAILS
- Access the Learning Plan for a Learner and locate the Session that you want to add the Action to. Expand the Course details for the desired course by selecting the chevron. Then select the Action button on the left-hand side.
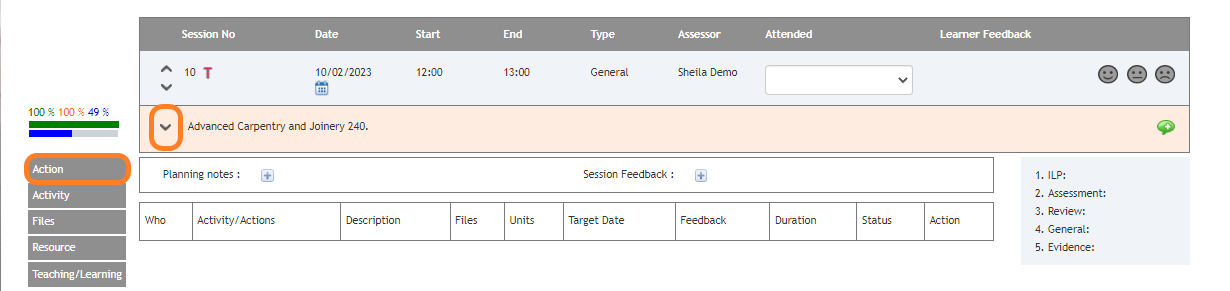
- The Action modal will appear. Complete the details with as much information as possible including:
- Action Name
- Action Description - this should have enough information to form a SMART target.
- Target Date - if set this will pull through to the timelog as the date of completion.
- On/ Off the Job - this setting will pull through to the timelog record and will contribute towards the off-the-job hours for that learner if set as off-the-job.
- Select who the action is for -
- Action myself (assessor action)
- Action Learner
- Action Employer
- Session Learner Action
- Select the Unit/ Module that the Action is to be set against in the drop-down list as appropriate.
- Once you are happy with the details of the Action, select the Submit button.
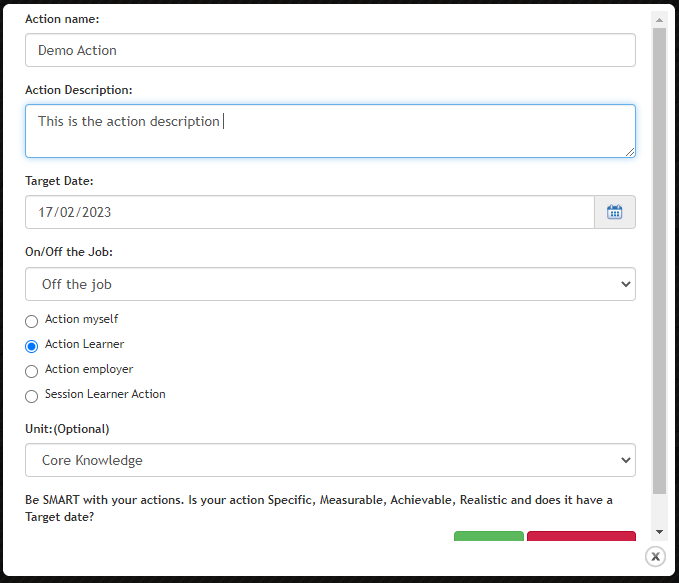
- The Action is now added to the session against the Course that you created it in. If desired you can add a file to the Action by selecting the file icon in the actions column, if a file has been uploaded for the Action, it will appear in the File column.

- When the learner accesses the Action, they can provide feedback, enter the time spent in minutes and set a Learner Status.
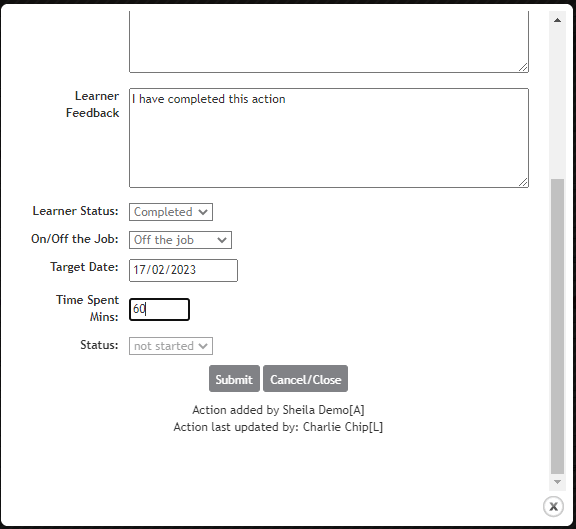
This does not impact the status of the Action in the Learning Plan, however, you will be able to see that feedback has been added. Hovering over the Feedback icon will allow you to read that feedback.

- Select the pencil icon to edit the Action. Provide assessor feedback and select the status that you want to set against the Action. Select Submit to save your changes.

- If you choose to complete the Action, you will see a warning as this will lock the Action. Select OK to confirm your selection.
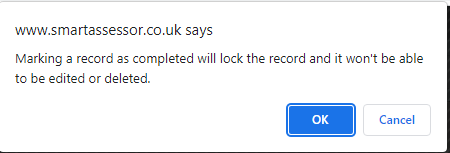
- The status set by the Assessor is reflected in the status of the Action in the Learning Plan. Feedback provided by the Assessor will also be displayed in the Feedback column.

- Once completed by the Assessor, the details of the Action will be saved as a Timelog record.

