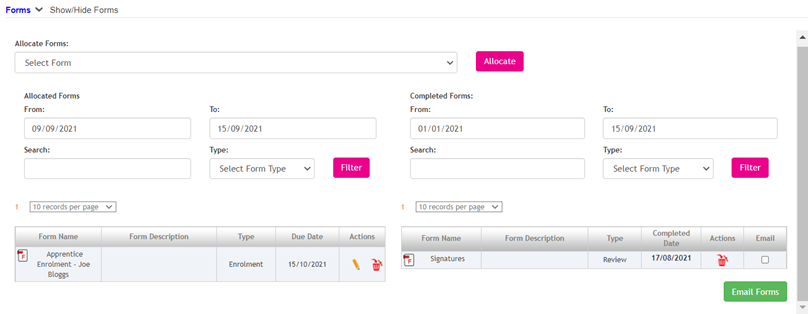Assessor Dashboard Overview
When logged in as an Assessor, select the Dashboard tab from the grey ribbon.

This will take you to your Assessor Dashboard. This defaults to show you the Learners for which you are the Primary Assessor for. You can change this view to display Learners that you are linked to as a Secondary Assessor or as the Lead Assessor by selecting the appropriate option.

You can enter details into the Search Learners field and select the Filter button to filter your list of Learners, this list defaults to 50 per page which you can edit using the pagination settings.
The Grouping field allows you to select a Learner Group from the drop-down list and will automatically filter the list to display only Learners that are in that selected Learner Group.
You can also select the Refresh Dashboard button to refresh this page and update it with any actions you might have taken on other screens.
Selecting Go to Legend will take you to the bottom of the screen where you will see the key for all the Legends displayed on this page.
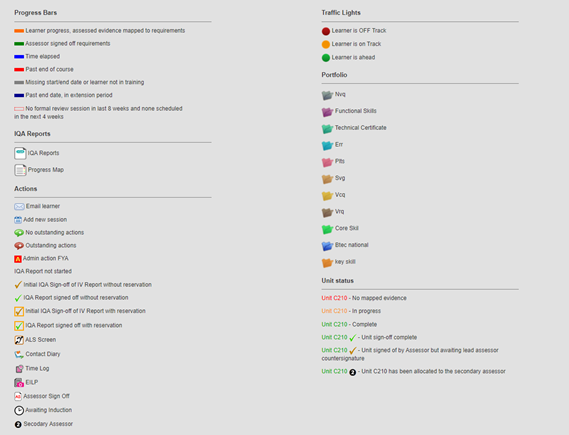
Underneath these settings you will see an overview list of all your Learners.
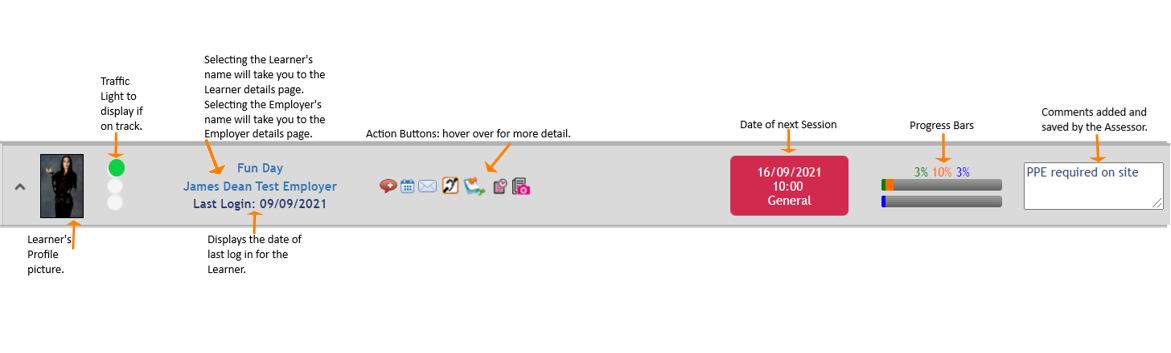
Selecting the arrow on the left-hand side of the row will expand the view for that learner, allowing you to see details for each Course the Learner is registered to. The example below shows one Course, multiple rows will be displayed if the Learner is registered to more than one Course.
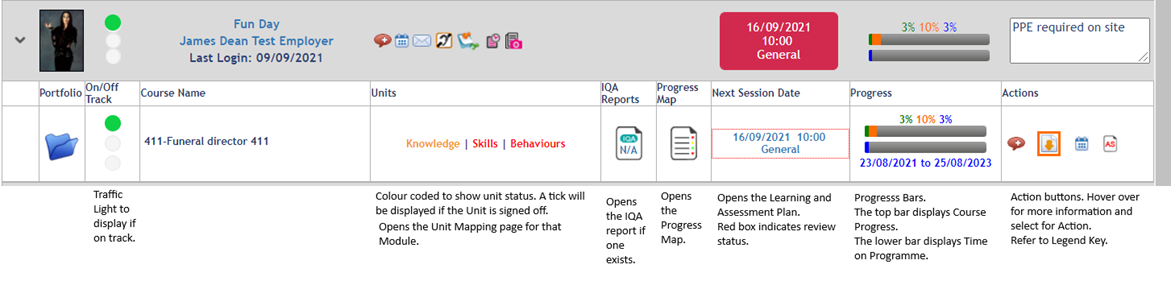
Underneath the list of Learners is the Files area. Here you will see files that have been shared with you by your organisation.

There is also a file storage area where you can upload files for your own use.
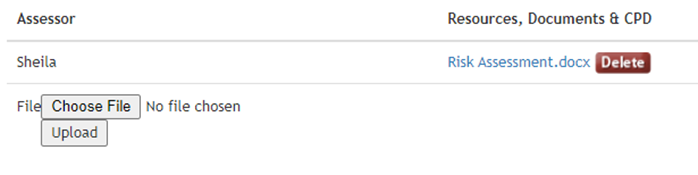
Under the files, you will find the Overdue Evidence to Review area. This area can be expanded by clicking on the arrow icon.
When expanded, this area will show details of any overdue evidence for that Assessor including: -
• File Name
• Learner
• Date Uploaded
• Days Old
The Overdue Evidence is displayed in date order with the oldest piece of Evidence at the top of the list and the newest piece of Overdue Evidence at the bottom of the list.
Selecting the file name for a piece of Evidence will take you to the Evidence Description page for that Evidence/ Learner.

Finally, there is an area for Forms.
The view is automatically filtered to the previous week and displays Allocated and Completed forms.
You can alter the filters as desired.
You can allocate a form by selecting an existing form from the drop-down list and selecting the Allocate button.
The form will have to be renamed.
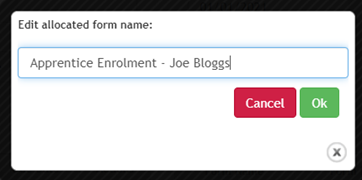
This will display within the Allocated Forms area.