Creating and Editing a User Account (Staff)
OVERVIEW
Within Smart Assessor, keeping staff records up to date is crucial to ensure emails are going out to the correct addresses. Using the Maintain Users page, there is the ability to add new, and make changes to existing users within Smart Assessor.
PREPARATION
Access to user information that needs to be created or maintained.
Understanding of Roles and Responsibilities within Smart Assessor to ensure the right role is assigned.
USER RESTRICTIONS
Master admin- only
DETAILS
Creating a User
- Click Admin tab from the grey navigation bar, then select Maintain Users option
- Click Create User button.

- Fill in all mandatory fields (these are marked with an asterisk *) and select the required role(s)for the user you are creating. One user can have many roles if desired.
At this point you can also select the check boxes to state if the user is archived or read only.
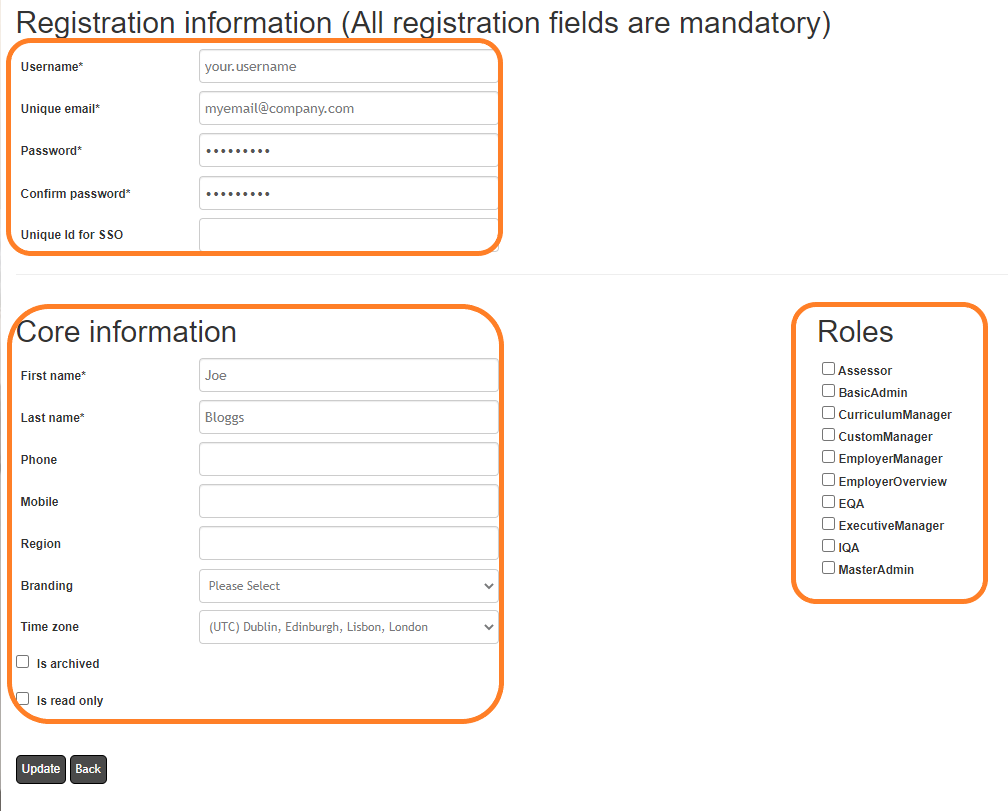
Please note: if the Partner Roles Functionality is enabled on your site and appears as an option, users created as a Partner must not have any other roles enabled.
- When a role is selected, you will have the option to add additional information/ links to that specific role type if appropriate:-
- Assessor -
- Risk Rating
- Is qualified checkbox
- Is Subcontractor checkbox (employers and learner groups views will be restricted)
- Configuration Settings allow for session booked notifications and assessor session remiinders.
- Curriculum Manager -
- Assessor filter allows the Curriculum Manager to be linked to specific Assessors e.g. link Assessors who deliver the programme that they are a programme lead for.
- Custom Manager -
- Assessor filter allows the Custom Manager to be linked to specific Assessors e.g. link Assessors who they line manage.
- Learner Filters allows the Custom Manager to be linked to specfic Learners based on the Learner filters applied.
- Employer Manager -
- Existing Employer site(s) can be added against the Employer Manager, this user will have the ability to view allocated Learners from that company.
- Configuration Settings allow for session booked notifications and Learner session reminders.
- Employer Overview -
- Existing Employer site(s) can be added against the Employer Overview, this user will have the ability to view all Learners from that company.
- Configuration Settings allow for session booked notifications and Learner session reminders.
- IQA -
- IQA is not qualified checkbox
- Once you have configured the settings for the user, select the Update button to create that user account. An email will be automatically generated and sent to that user with their log in details. (If Separate Welcome Emails is selected in Client Configuration, these details will be sent in separate emails)
Editing an Existing User
- To edit a user, use the search option on the Maintain Users page to locate the user then click username.
- To edit account details, re-enter the account, make the alteration and press update. Additional values can be edited including:
- Primary Role
- BKSB User ID field can be unlocked
- Select Update to save any changes made
- You can also request an password reset by email or manually create a new password by seelcting the appropriate button.
- To archive the user, remove all but the primary role and select the Is archived checkbox then Update.
