bksb configuration
OVERVIEW
This guide will show how to configure the Master Admin settings to enable the bksb link on the Learner Dashboard.
PREPARATION
Users must have the bksb URL for their bksb client site.
USER RESTRICTIONS
Users will need the following permissions to be able to view and use the above pages: -
Master Admin
The bksb tile will not display if learners are using the combined dashboard, this can be altered in Admin>Client Configuration.
DETAILS
You can access the bksb settings within the Admin area of the Admin tab.
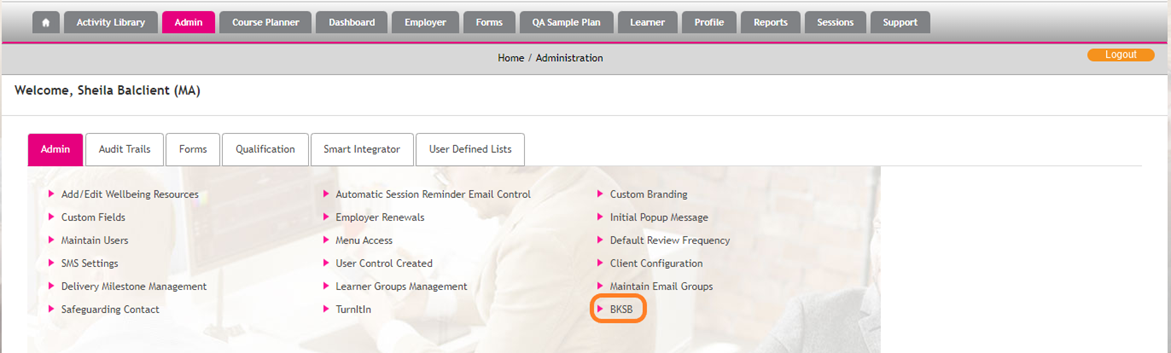
This will take you to the bksb administration page.
Enter the URL for your bksb site in the bksb Login URL field and select save. You should see a success message to inform you that this link has now been set up.

If you navigate away from this page, the URL that you have entered will be displayed when you return.
Once saved, your learners will be directed to your bksb site when they click on the bksb tile.
SSO entering the Access Key ID and Secret
To enable quick links for learners and assessors to your bksb site, you need to configure the settings on this page.
In the BKSB Login URL field, enter the URL for your client site in bksb, this will be in the format https://**yoursitename**.bksblive2.co.uk.
If this is the only field that is configured, learners will be redirected to the log in page for their bksb account when they select the bksb tile on the learner dashboard.
To enable single sign on for learners and assessor, you will need your bksb API Access Key ID and Secret Access Key for your bksb site.
These can be located via the API Access keys menu item in the Admin Options on your bksb site. The documentation on the bksb site will give you more information about setting up an Access Key if you have not done this before.
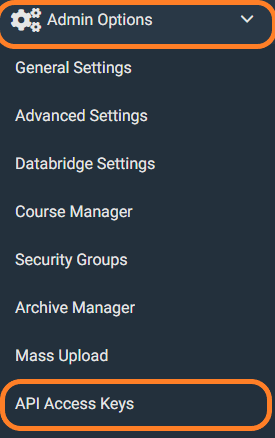
When configuring the bksb Access Key, the User Permission and the User Group Permission SELECT(GET) must be enabled.
Once you have the details for the Access Key ID and Secret Access Key, enter the details into the appropriate fields.
Once all these details are entered select verify to check these details are correct.
Once verified, save these settings by selecting the Save button.
This will trigger new fields to display in the learner’s profile page and the assessor’s profile page allowing them to enter their bksb user id and create the single sign on link between their Smart Assessor and bksb account.
An additional tile will also appear on the Assessor’s homepage which will redirect them to bksb.
Logic if different URL entered that those relating to the Access Key and Secret
If the URL entered is for BKSB site A and the Access and Secret details are linked to BKSB site B, a user will still be able to verify their login details for BKSB site B. However, if they select the BKSB tile, they will be redirected to the URL for BKSB site A as they have not verified their details for that BKSB site.
To rectify this the BKSB URL entered must be for the same BKSB site that the Access and Secret key details are for.
