Turnitin Configuration
OVERVIEW
This guide will show how the user can enable Turnitin integration on their site.
PREPARATION
The user must have a Turnitin account and have generated the unique API key within Turnitin for that account. The Turnitin guide to creating the API key can be found here .
USER RESTRICTIONS
Users will need the following permissions to be able to view and use the above pages: -
- Master Admin
DETAILS
Once the module has been enabled, a Master Administrator can link your Turnitin account with Smart Assessor by accessing the Turnitin menu item found on the Admin page.
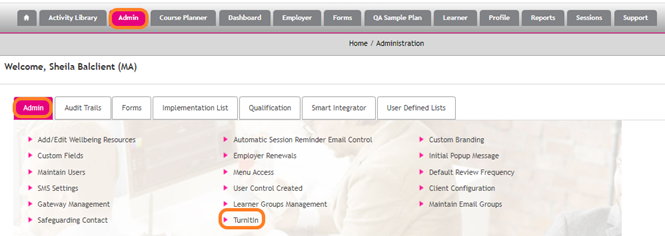
This will take you to the Turnitin administration page. Here you need to enter the following details in the appropriate fields: -
Turnitin URL: Your institution’s unique Turnitin URL. Takes the format of https://[YourInstitution].turnitin.com. For example. https://smartapprentices.turnitin.com
Turnitin API Key: The unique API key generated when configuring the integration in Turnitin.
If the details entered are correct, when you click the Test Connection button a tick will be displayed next to the Test Connection button.
If the details entered are incorrect, when you click the Test Connection button a cross will be displayed next to the Test Connection button. In this case, you will need to check the details entered before testing the connection again.

Under these text boxes, there are options to allow you to select any of the following options:
Indexing Options: Choose if uploaded files will be available to be matched against in future Similarity Reports. Choose from: -
- Index all submissions
- Don’t index any submissions
Institution Source Text Visibility: Instructors of matching sources within the same institution can view the full text of the original submission. Select the checkbox to activate this setting.
Institution Match Detail Visibility: Instructors of matching sources within the same institution can view basic details about the original submission and the person who submitted the file. This includes class details, their name, and submission dates. Select the checkbox to activate this setting.

Once the connection has passed the test and you have activated the settings needed, select the Save button to save these settings for your organisation.
